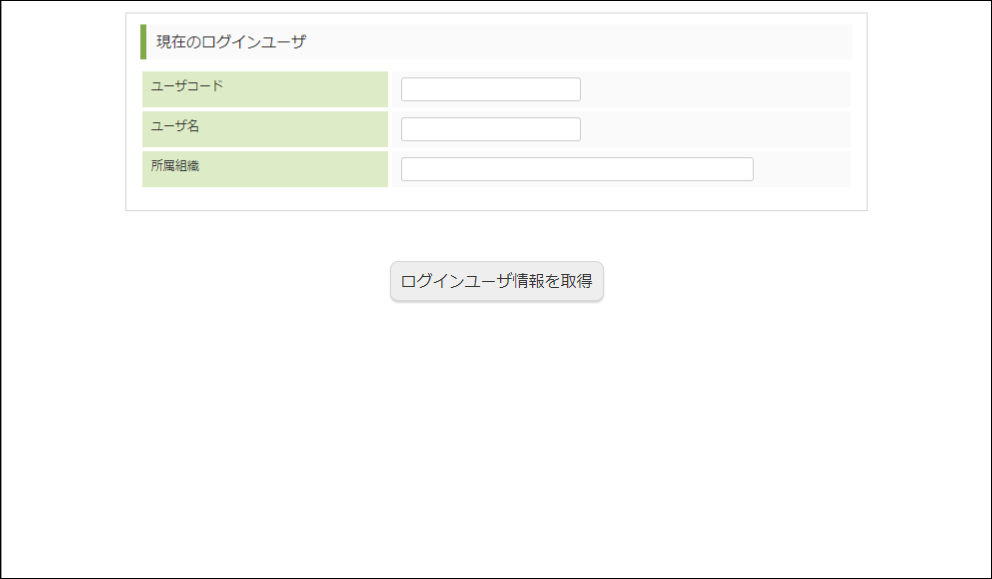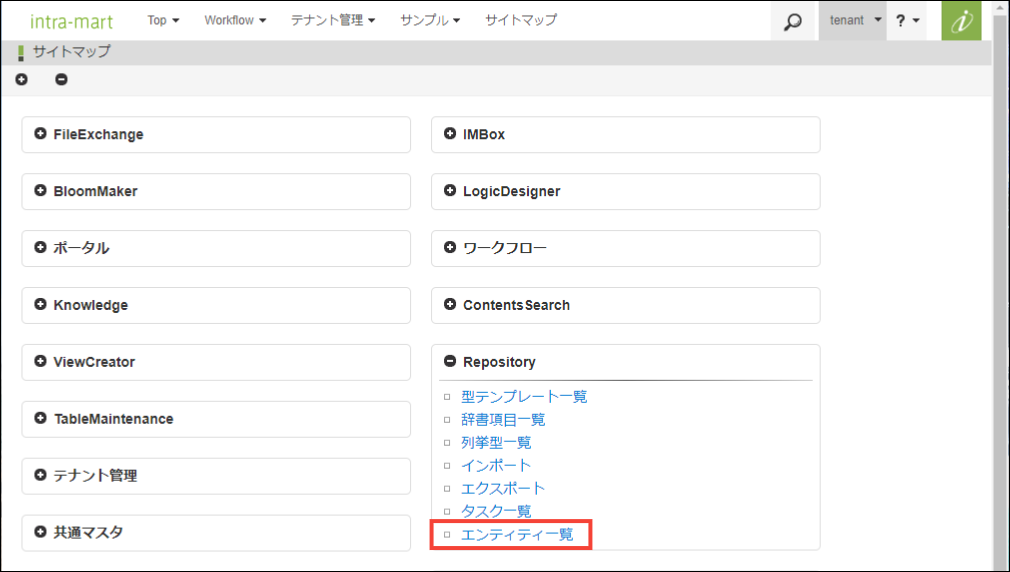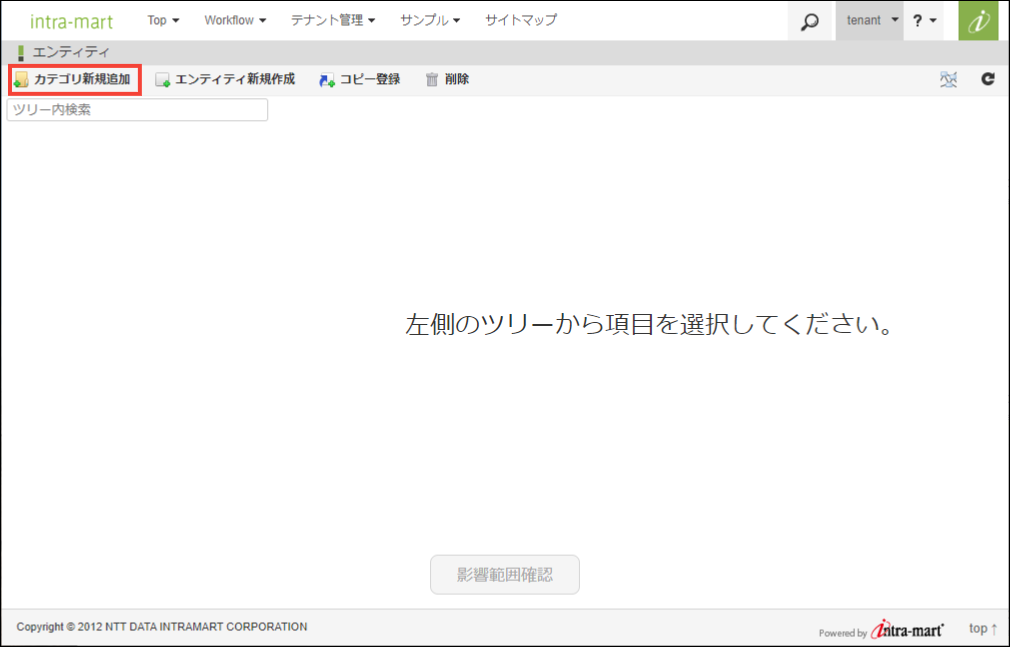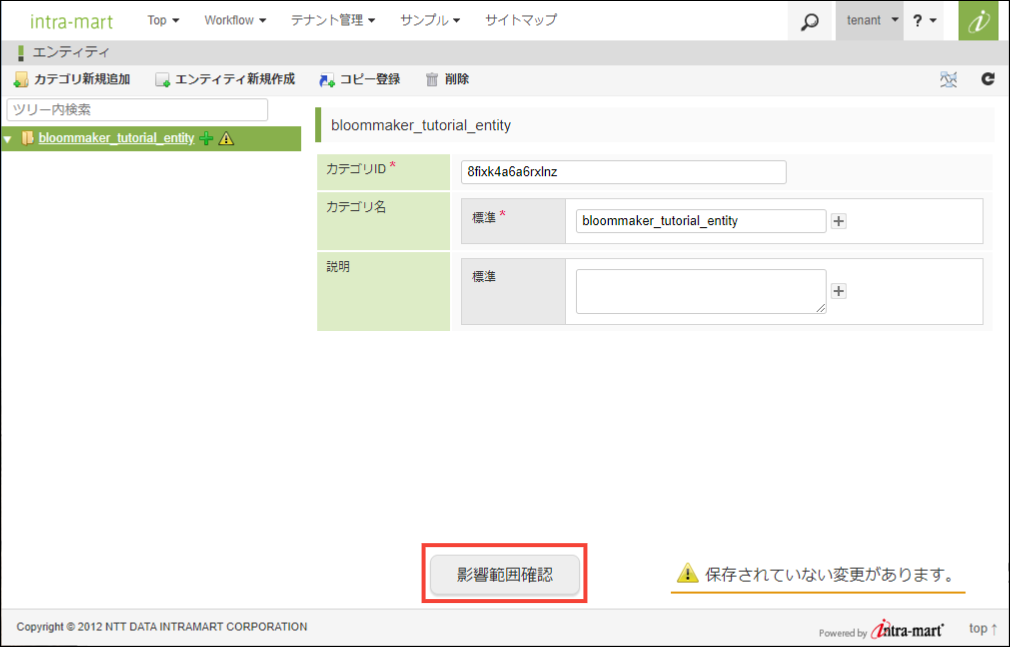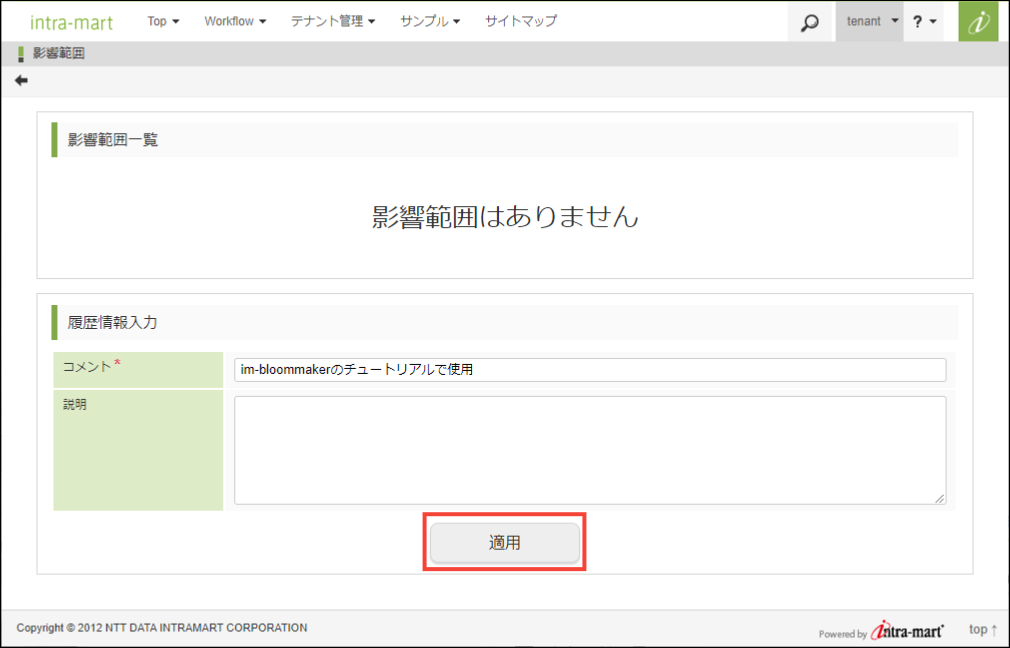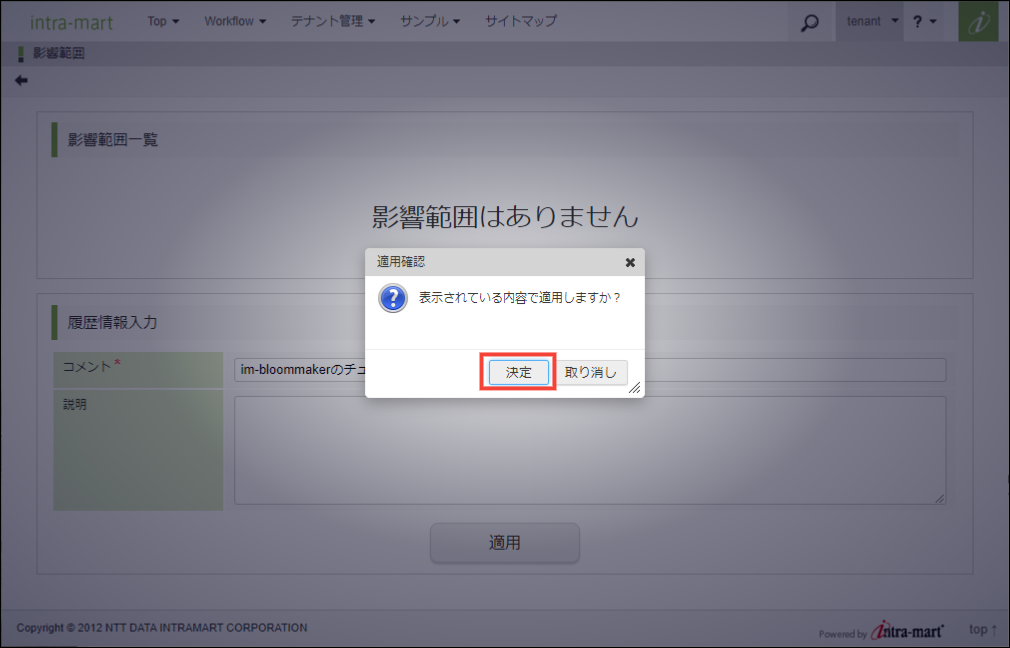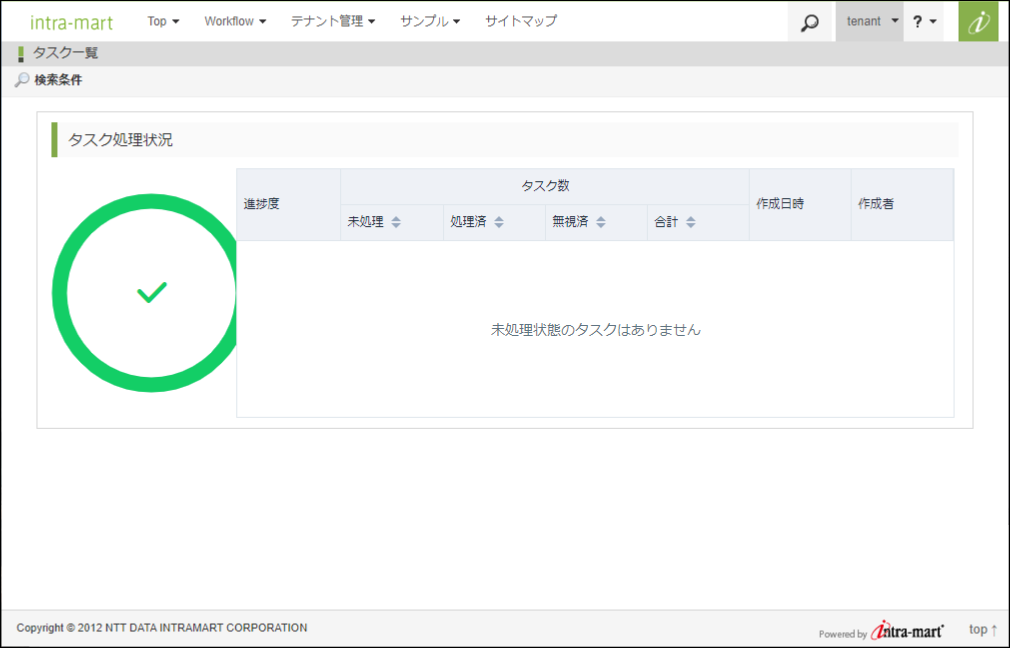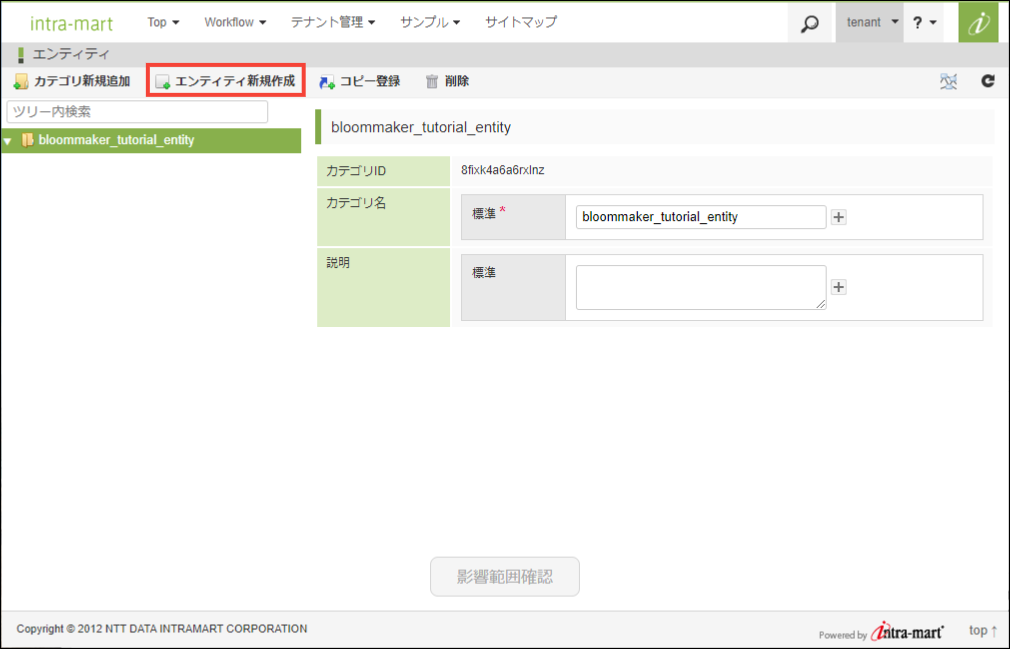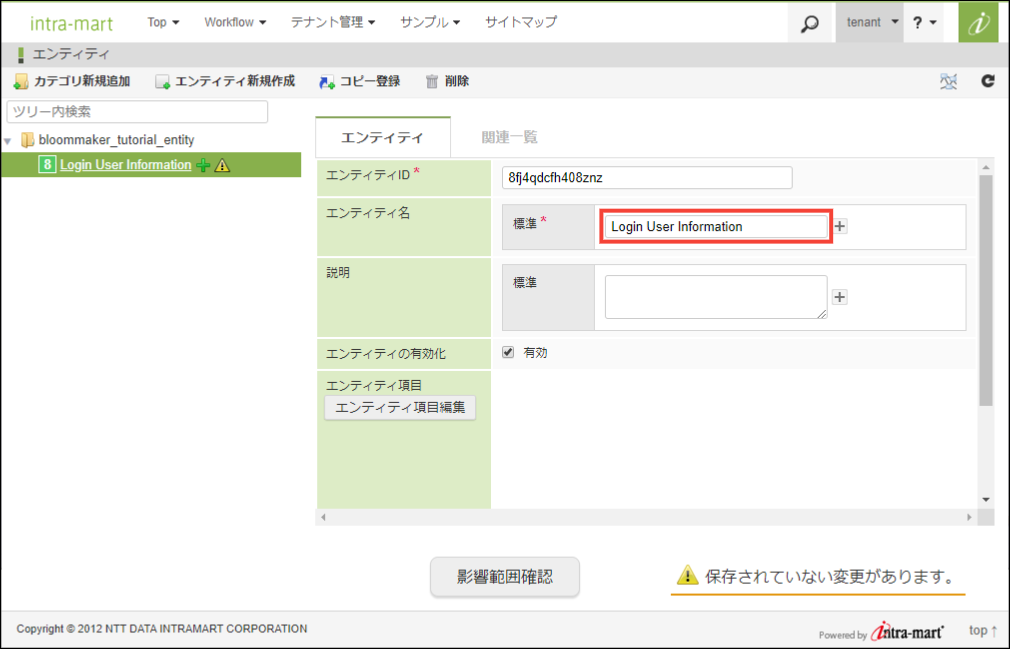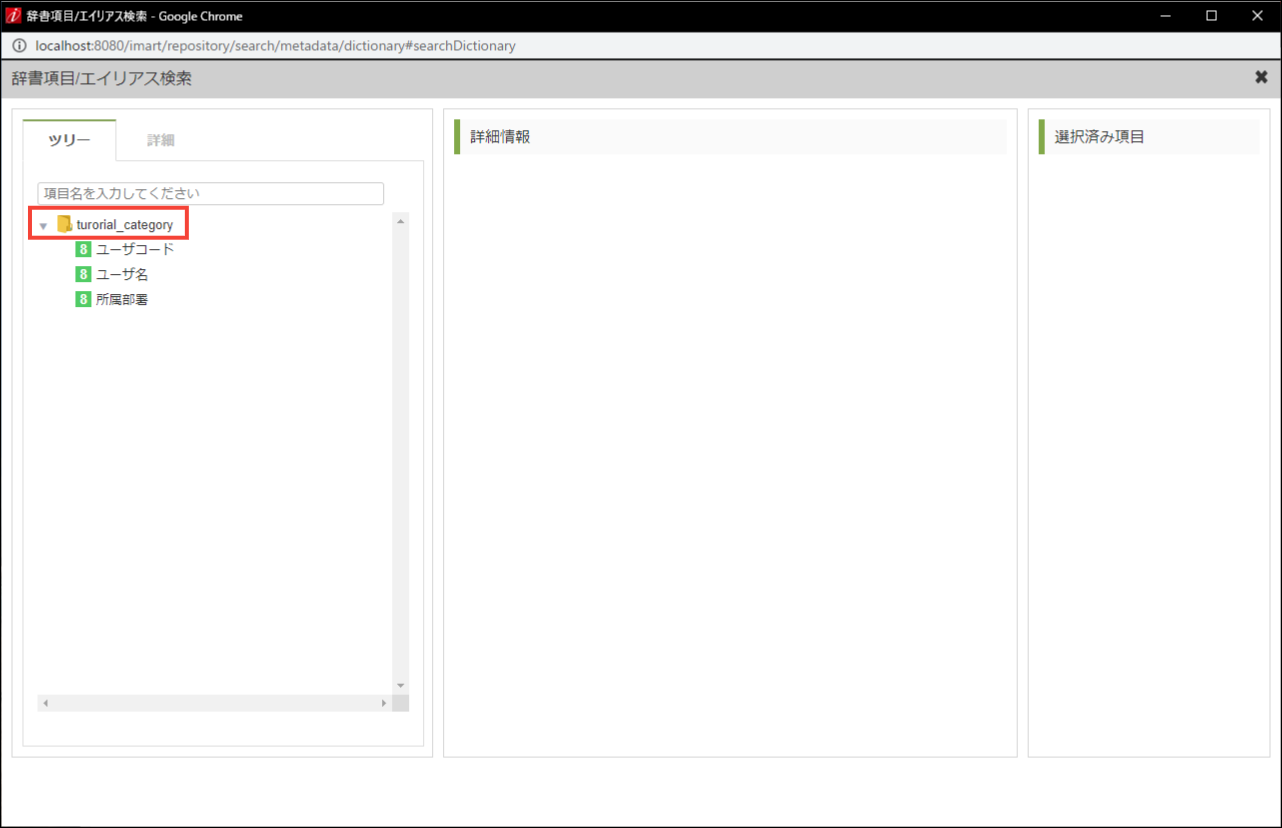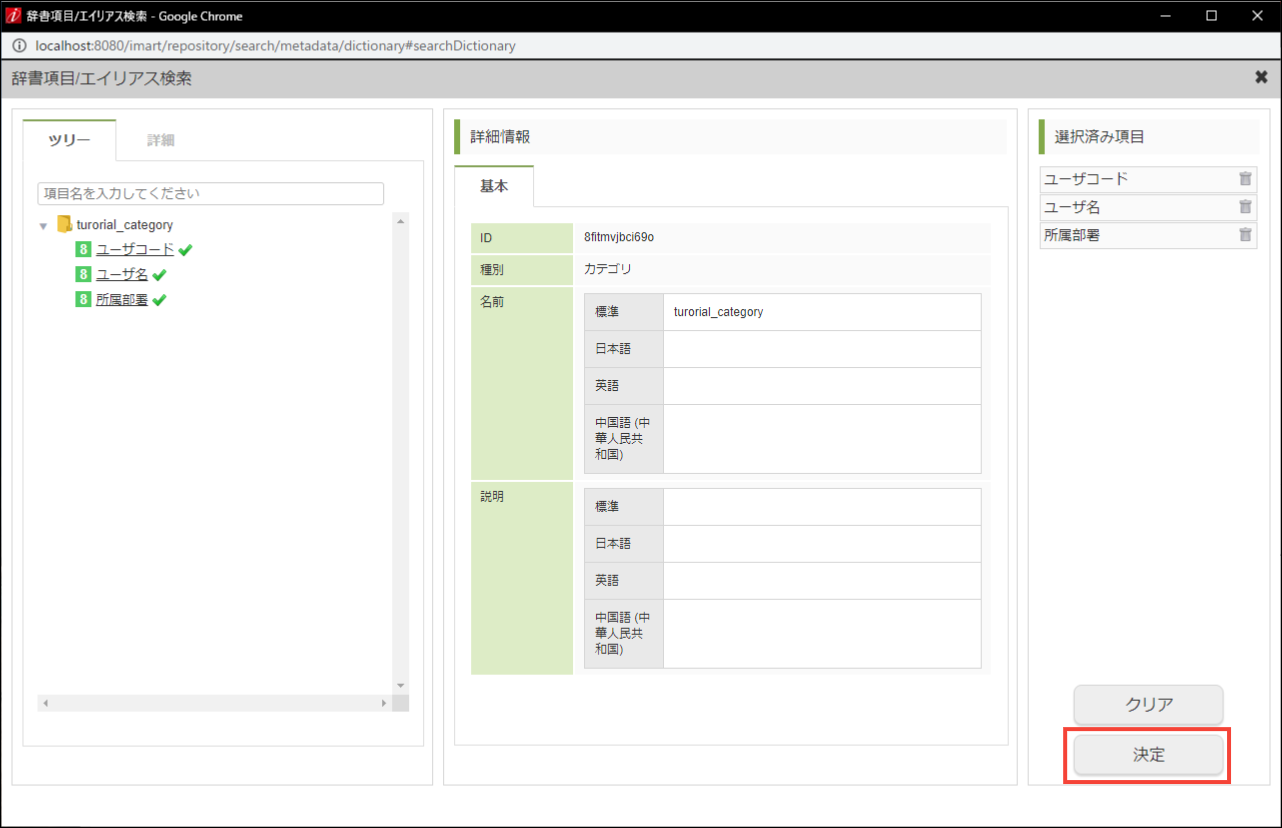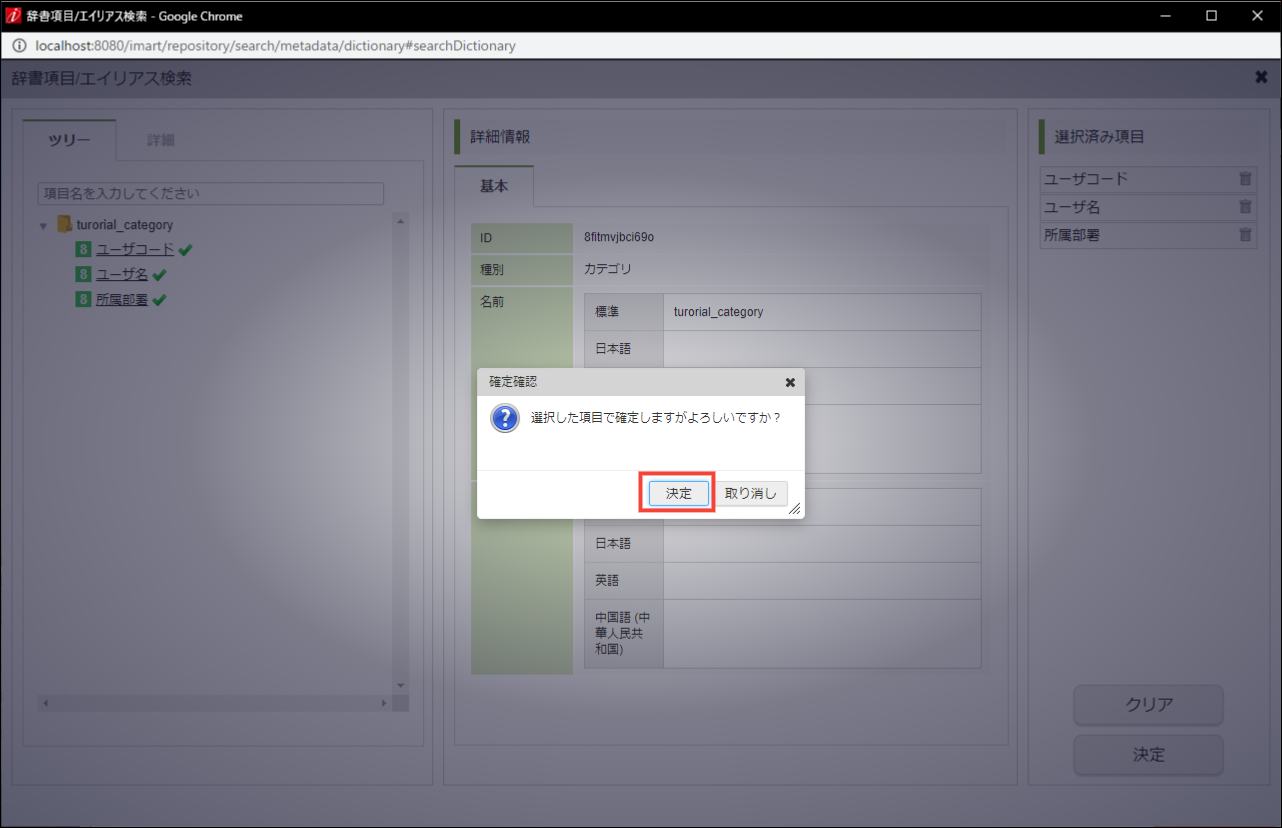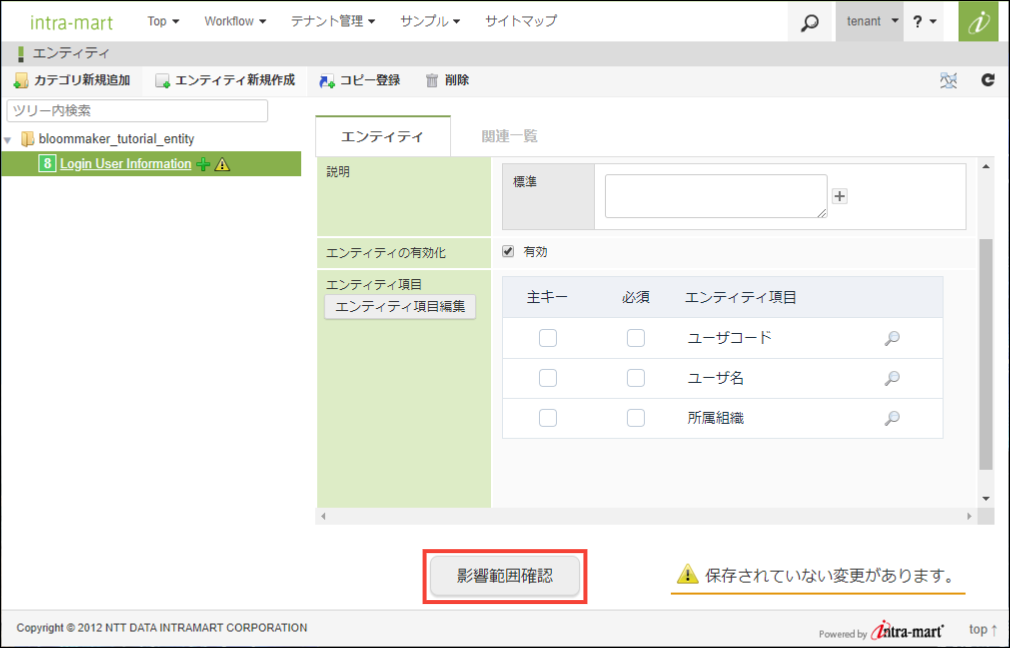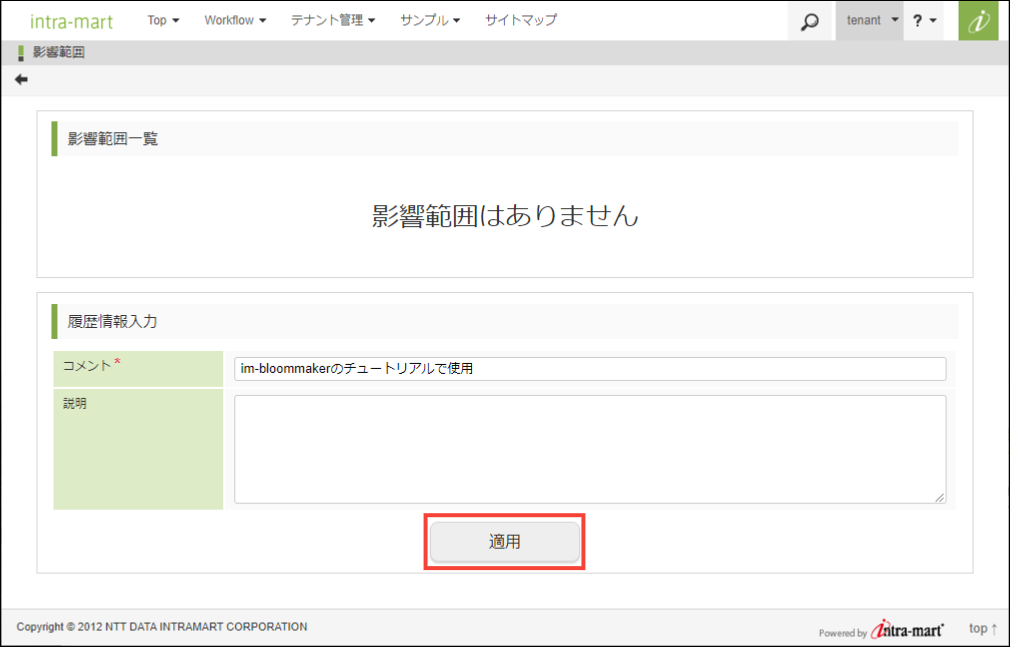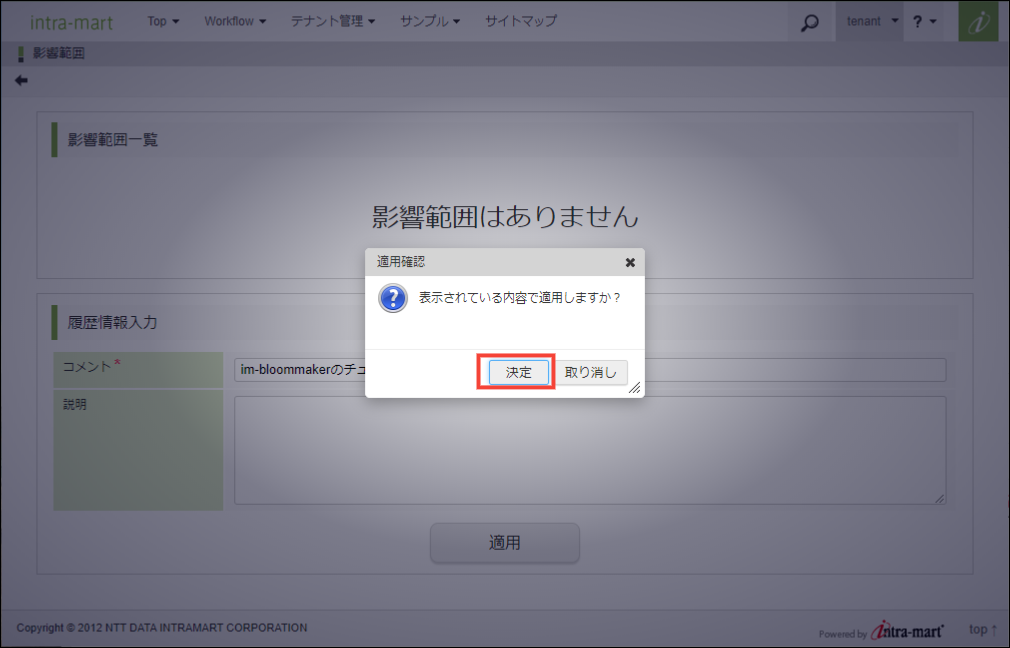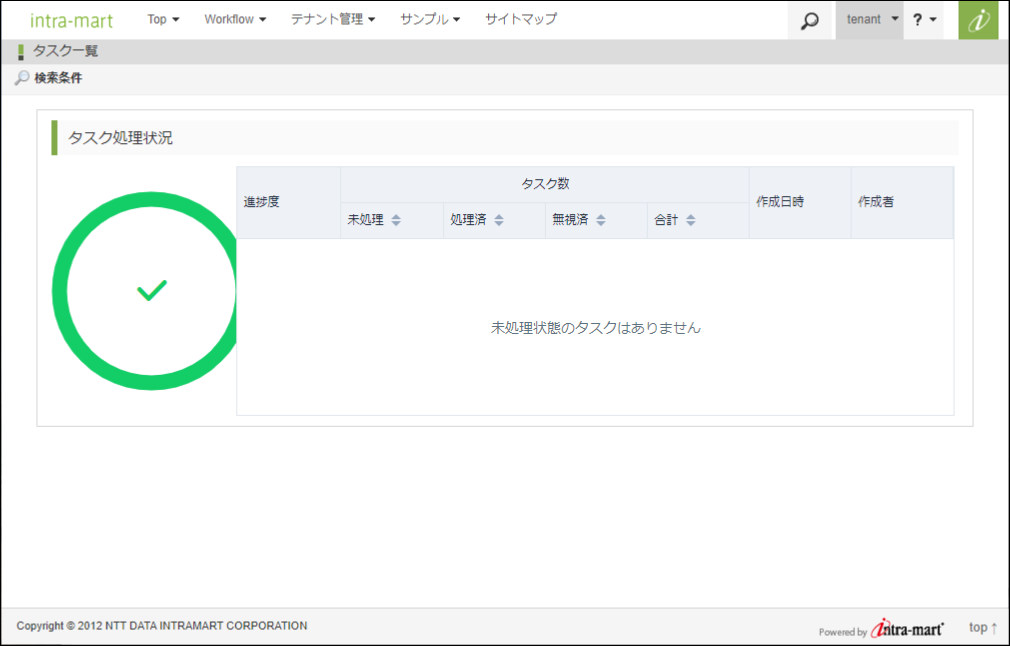5.4.1. チュートリアルの概要(作成物のイメージ)¶
- intra-mart Accel Platform のテーマを利用したアプリケーション画面 の作成
- アクションの設定
- ロジックフローで作成した REST API の実行
5.4.2. 事前準備¶
5.4.2.1. チュートリアル実行ユーザ¶
- IM-BloomMaker 管理者
- LogicDesigner 管理者
- IM-Repository 管理者
5.4.2.2. 定義ファイルのインポート¶
コラム
コラム
コラム
5.4.2.3. エンティティの作成¶
「サイトマップ」→「Repository」→「エンティティ一覧」をクリックし、「エンティティ一覧」画面を表示します。
「カテゴリ新規追加」アイコンをクリックします。
- 「カテゴリ名」を下記のとおりに設定します。
- bloommaker_tutorial_entity
「影響範囲確認」ボタンをクリックします。
任意のコメントを入力し、「適用」ボタンをクリックします。
「適用確認」ダイアログの「決定」ボタンをクリックします。
カテゴリが作成されます。
「サイトマップ」→「Repository」→「エンティティ一覧」をクリックし、「エンティティ一覧」画面を表示します。
前項で作成したカテゴリをクリックし、「エンティティ新規作成」アイコンをクリックします。
- エンティティ名を下記のとおりに設定します。
- 標準
- Login User Information
「エンティティ項目」の「エンティティ項目編集」ボタンをクリックします。
「辞書項目/エイリアス検索」画面が表示されます。
tutorial_category カテゴリをクリックします。
選択したカテゴリ内にある辞書項目がすべて選択済み項目に表示されていることを確認し、「決定」ボタンをクリックします。
「確定確認ダイアログ」で「決定」ボタンをクリックします。
「エンティティ一覧」画面でエンティティ項目に先ほど選択した辞書項目が表示されていることを確認します。
「影響範囲確認」ボタンをクリックします。
任意のコメントを入力し、「適用」ボタンをクリックします。
「適用確認」ダイアログの「決定」ボタンをクリックします。
エンティティにインポートした辞書項目が紐づけられました。
コラム