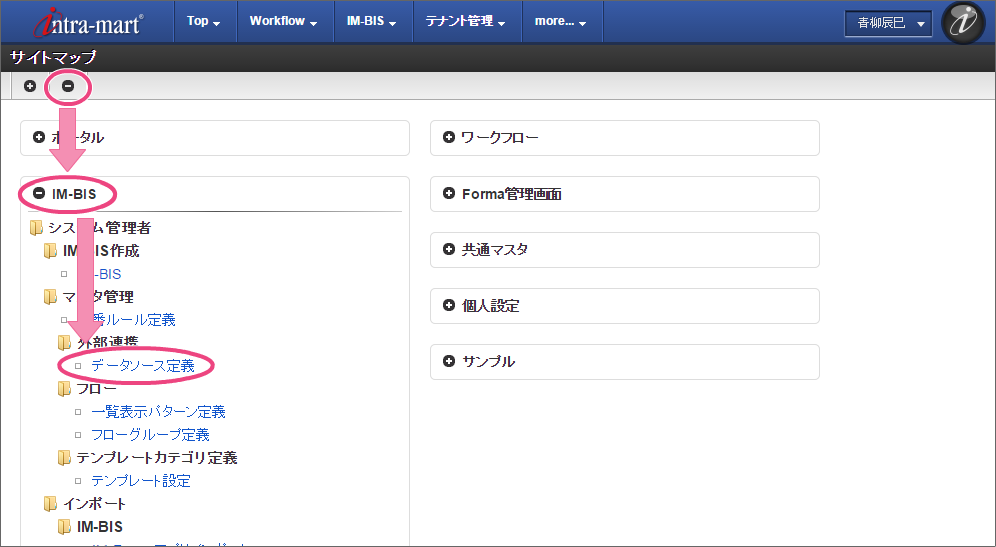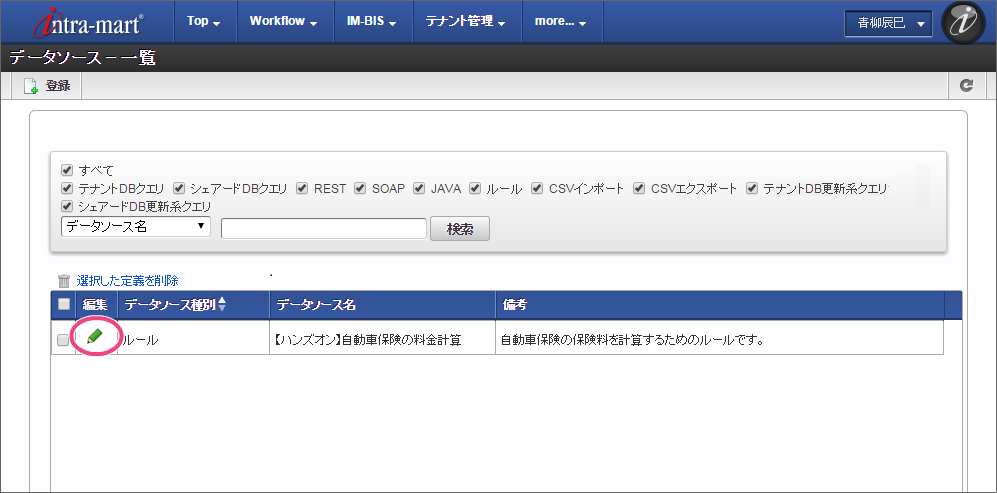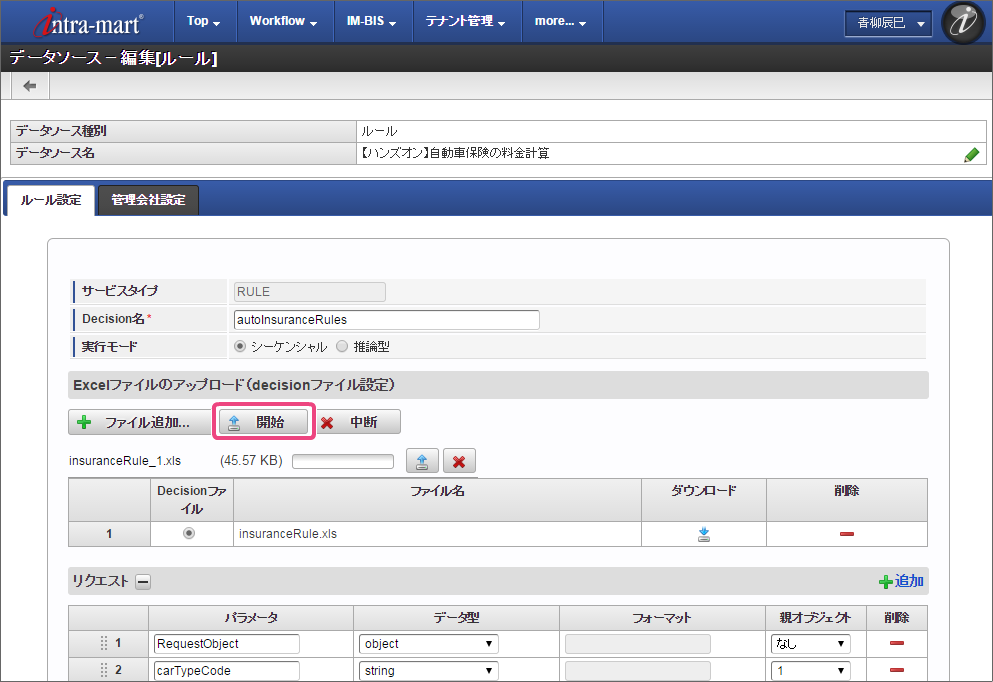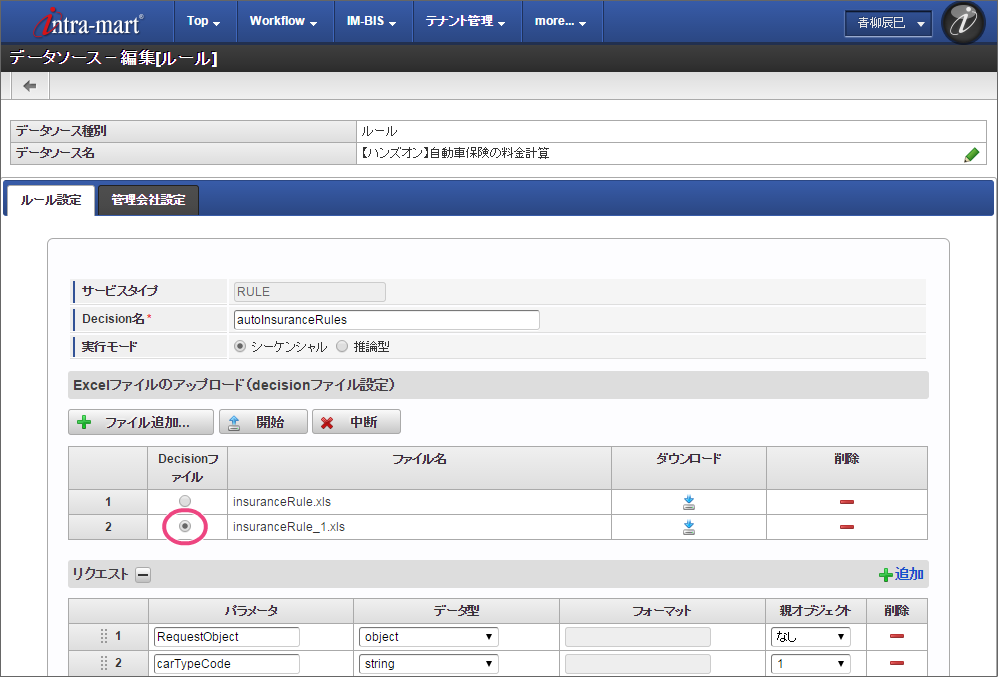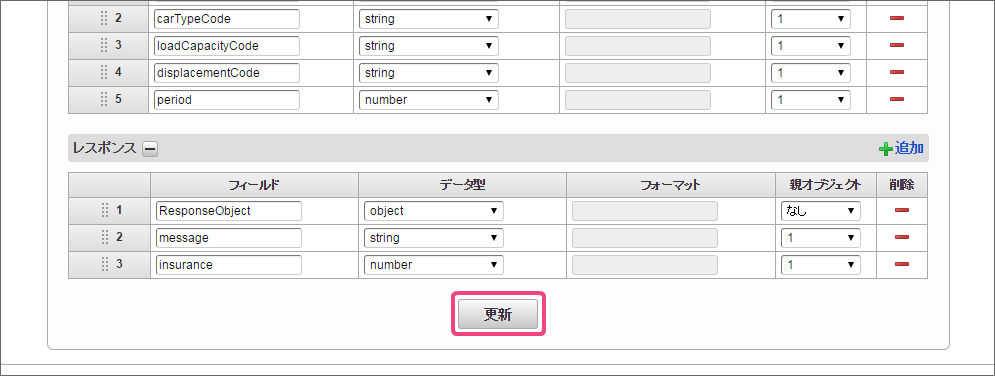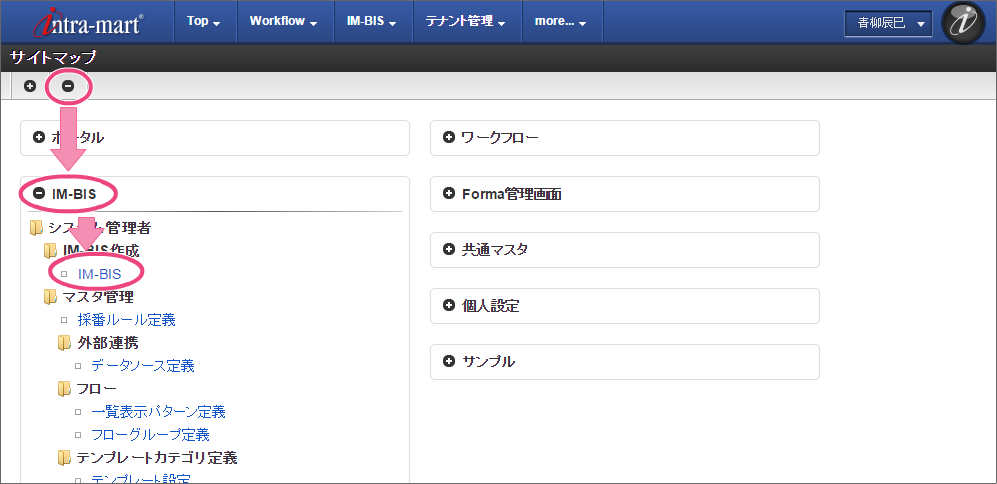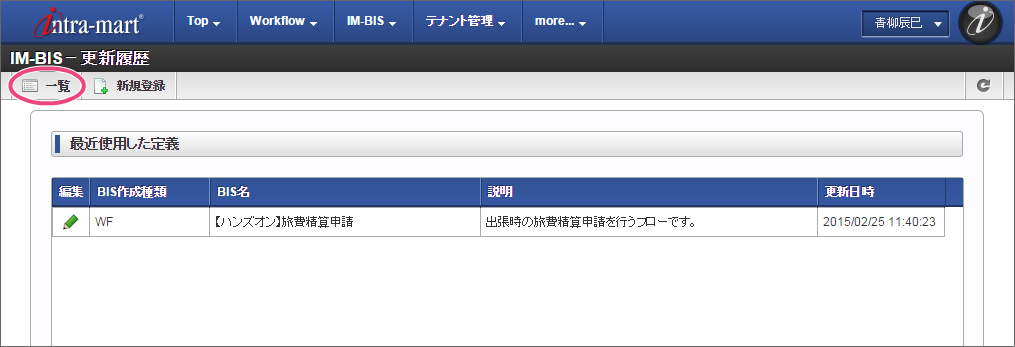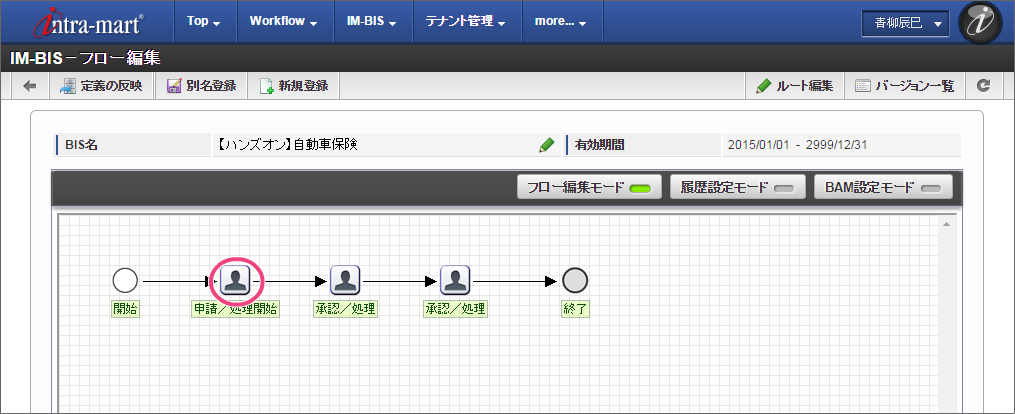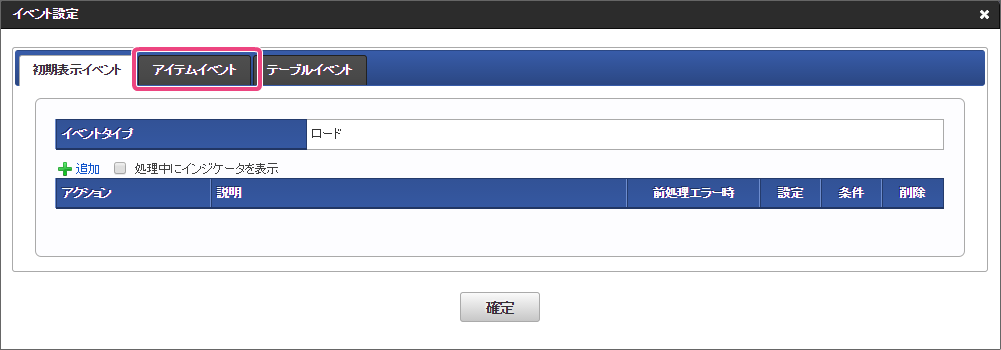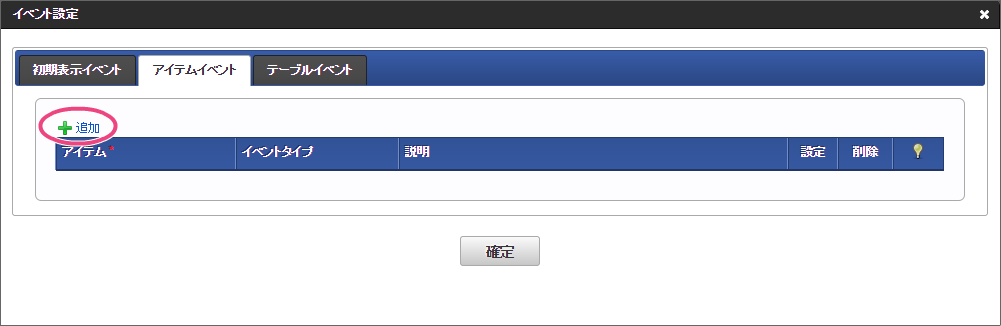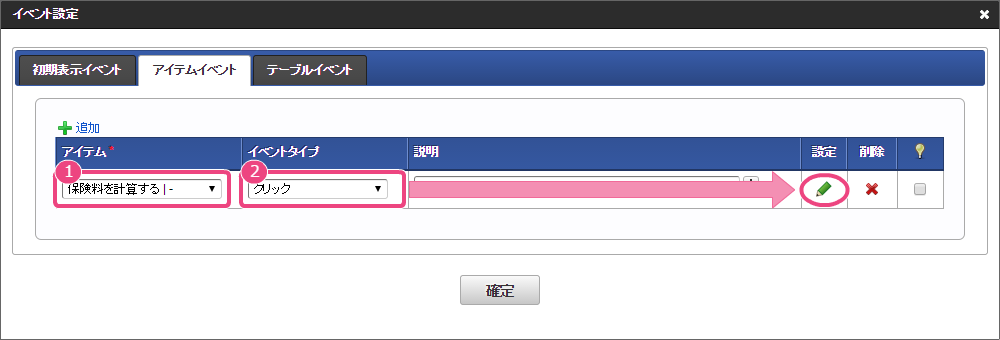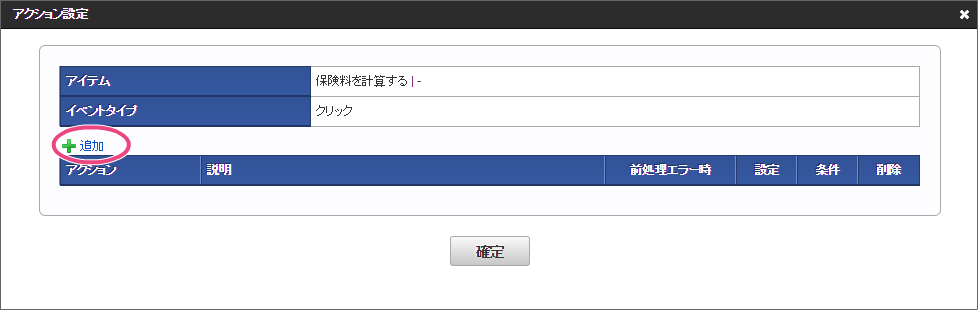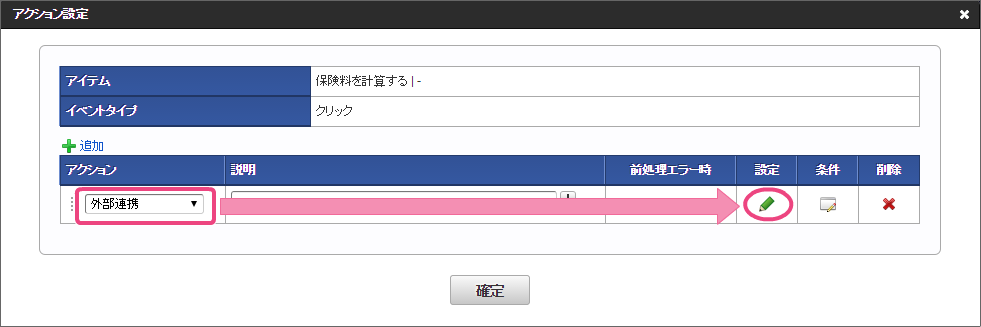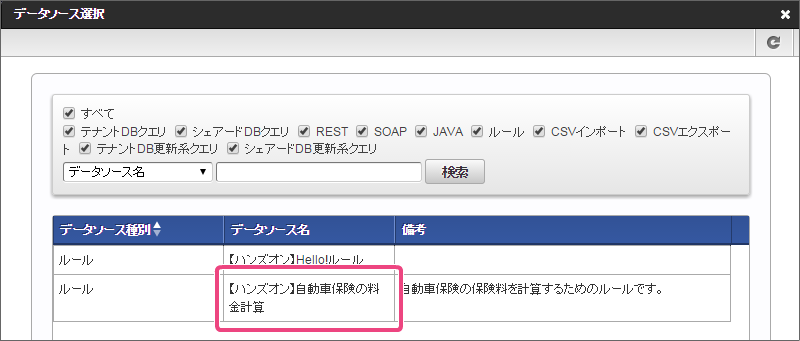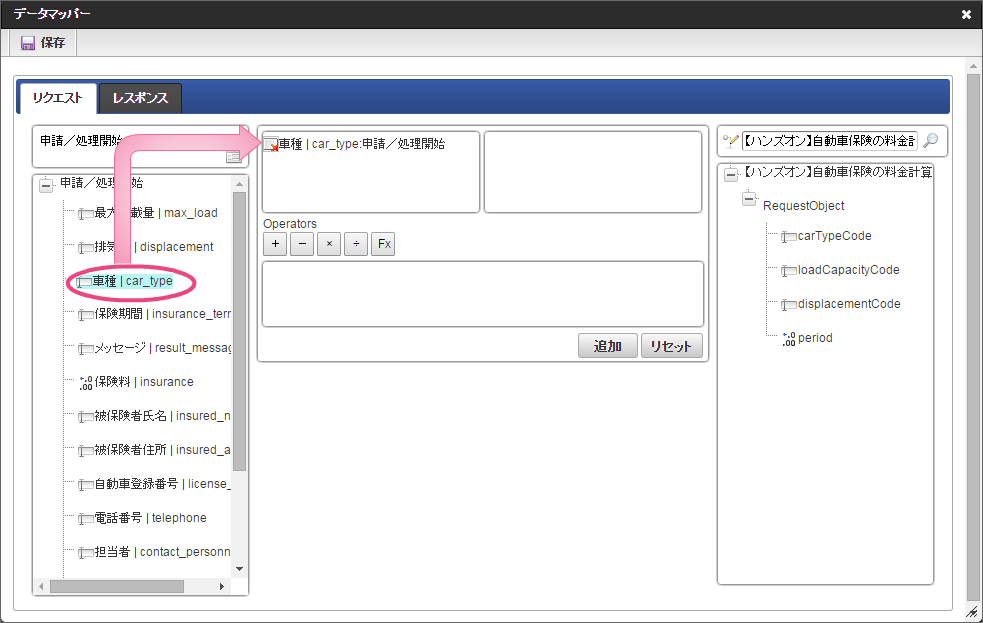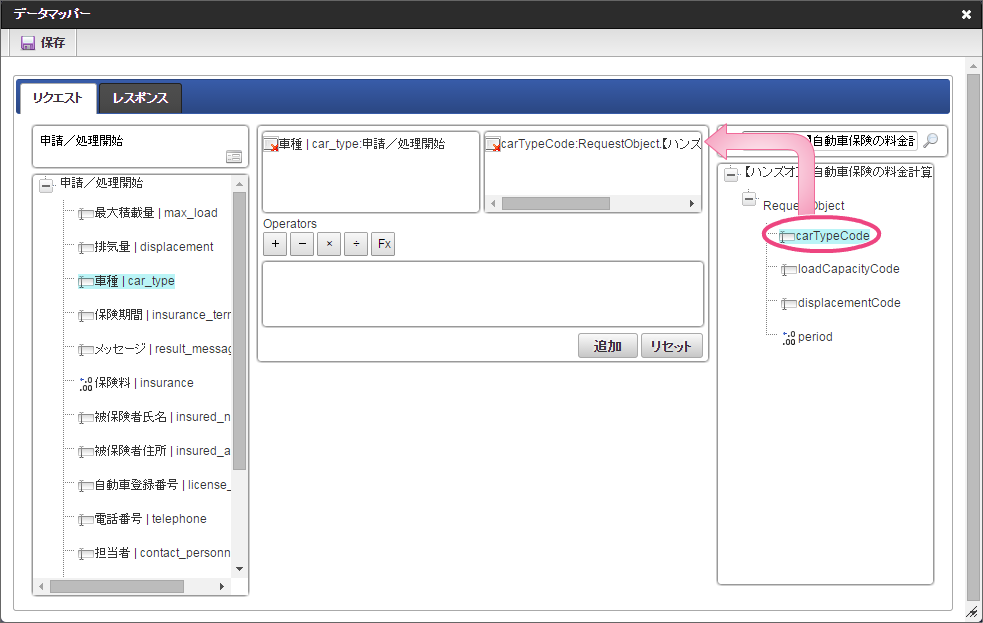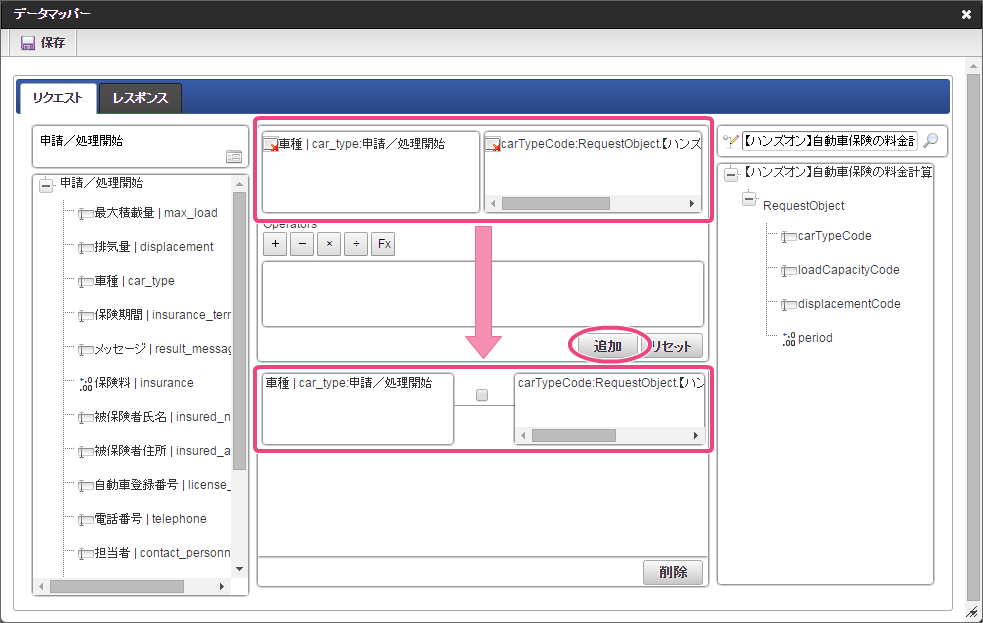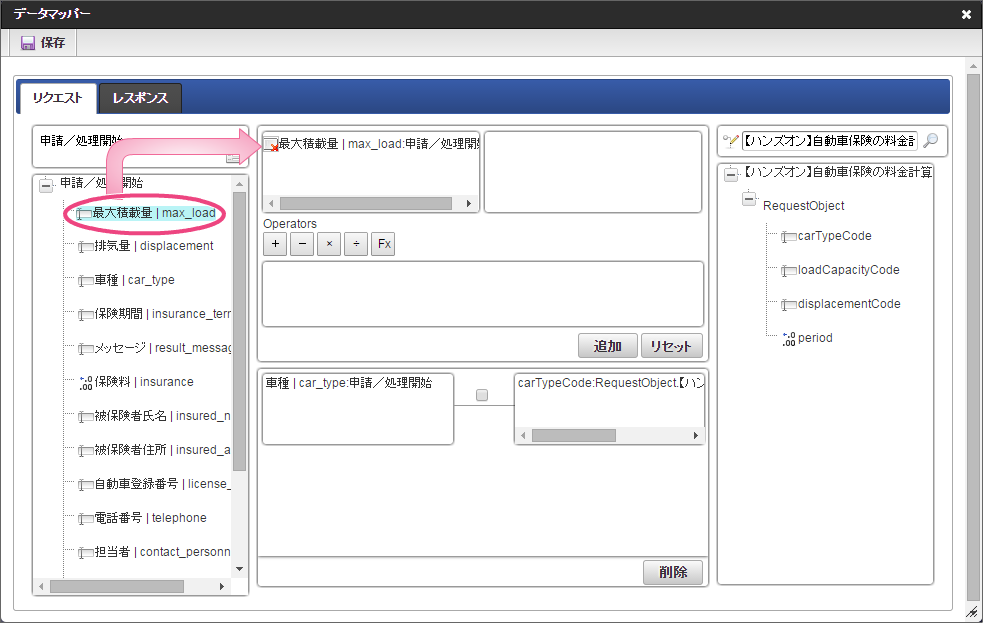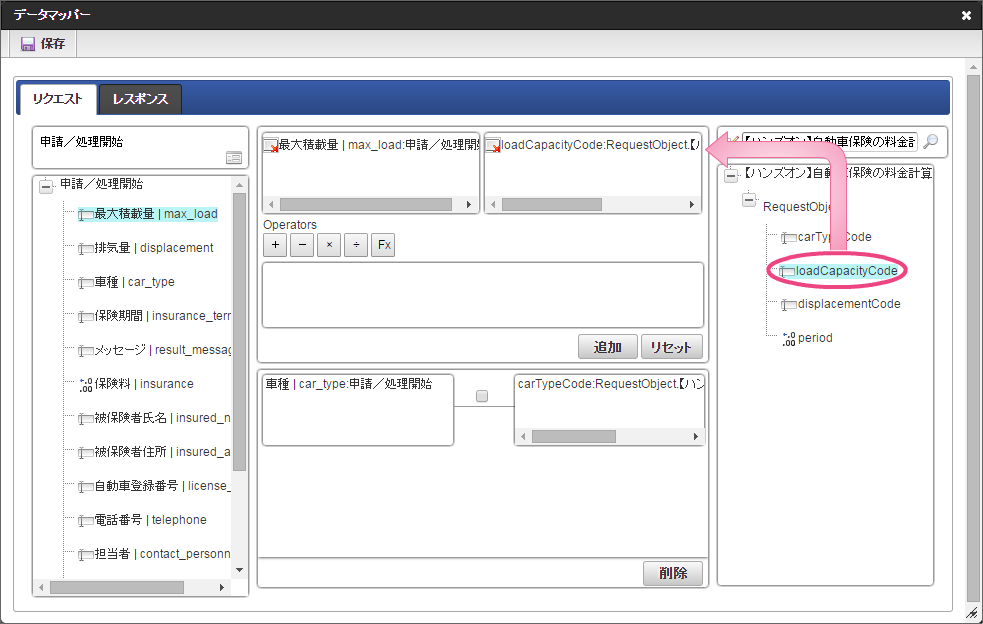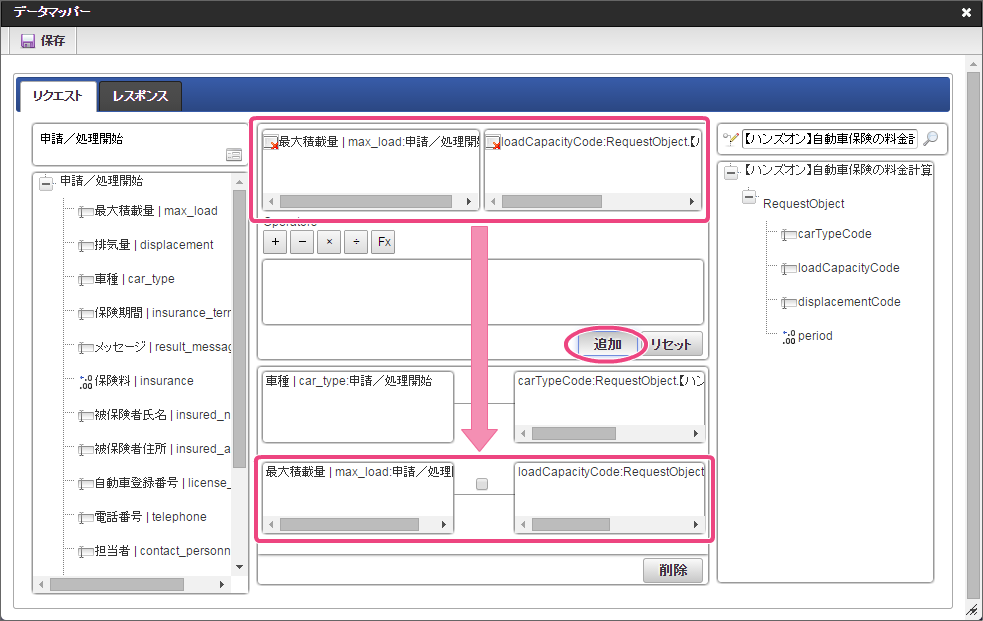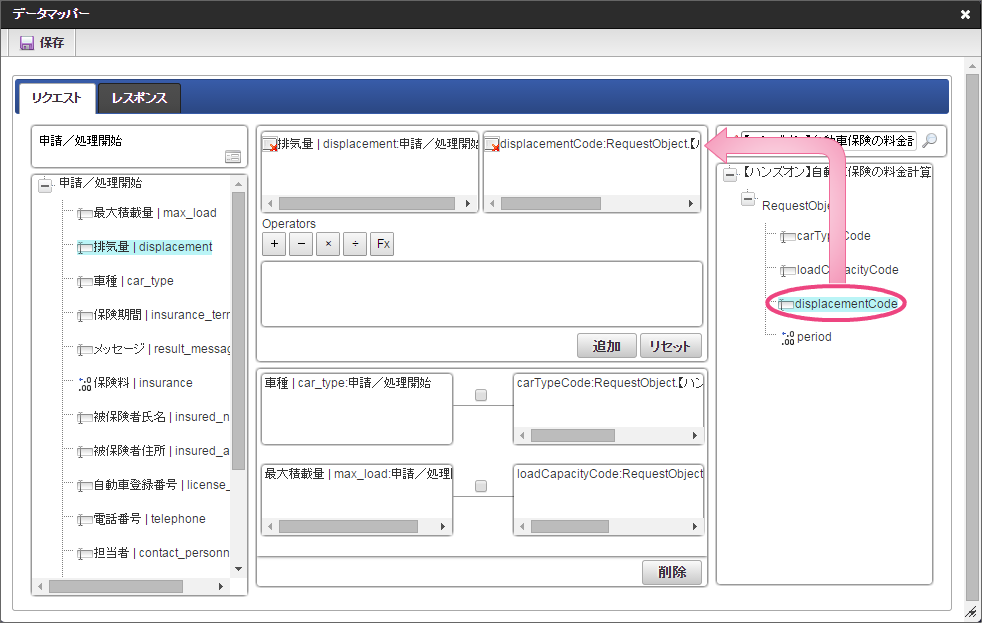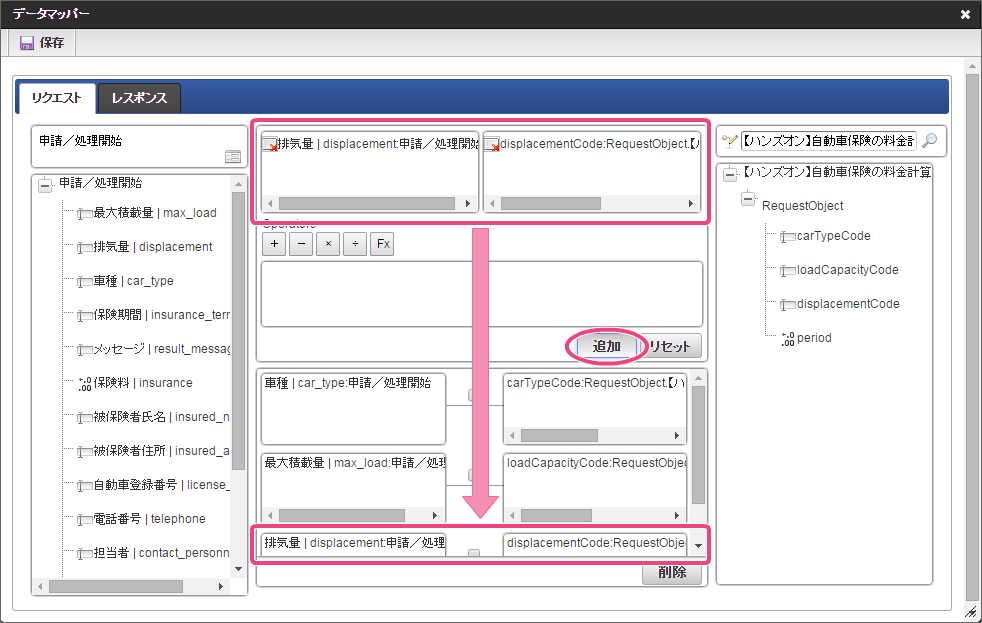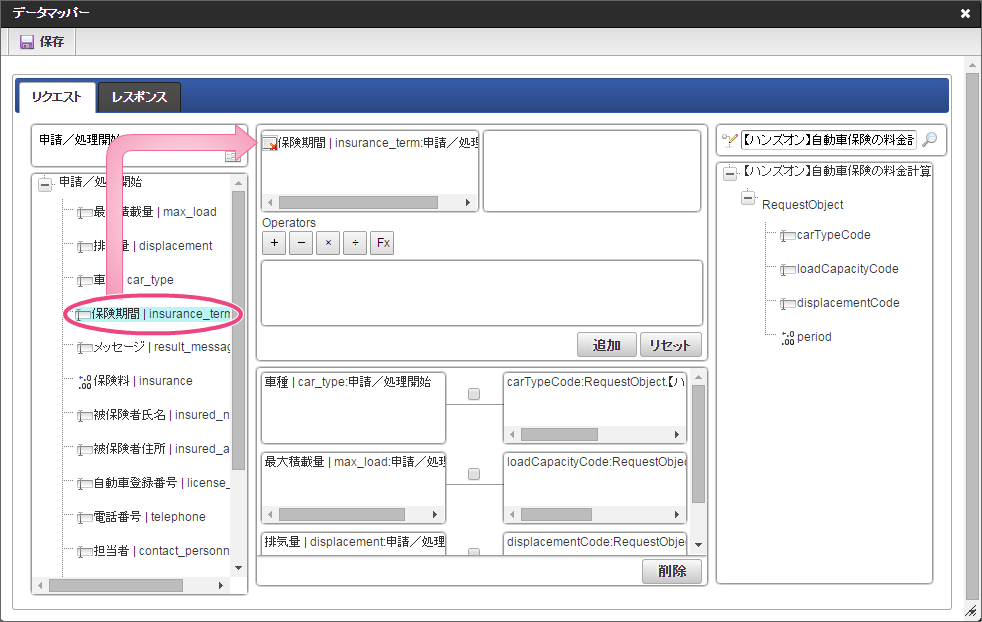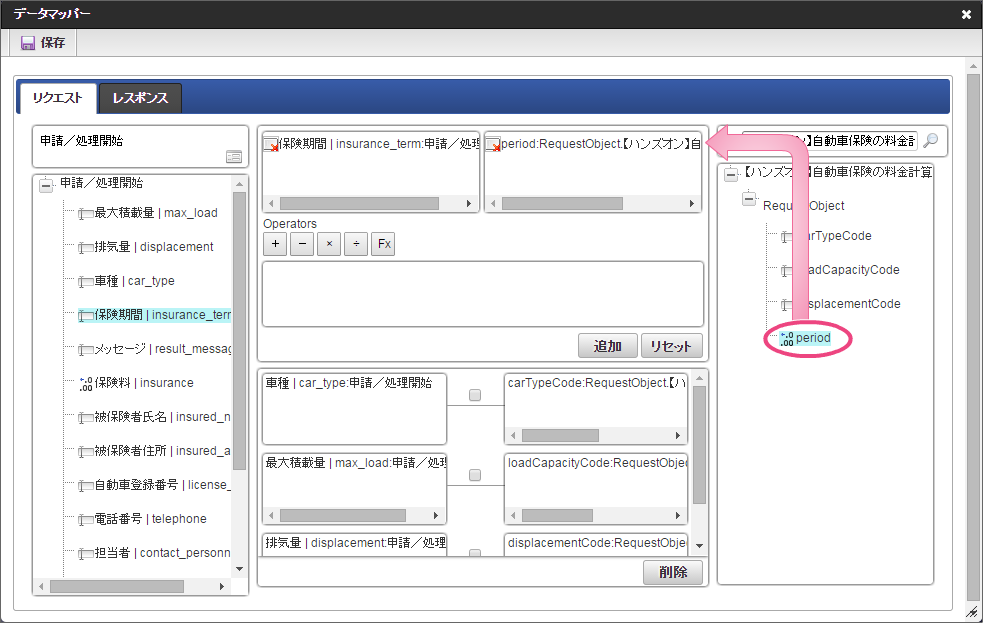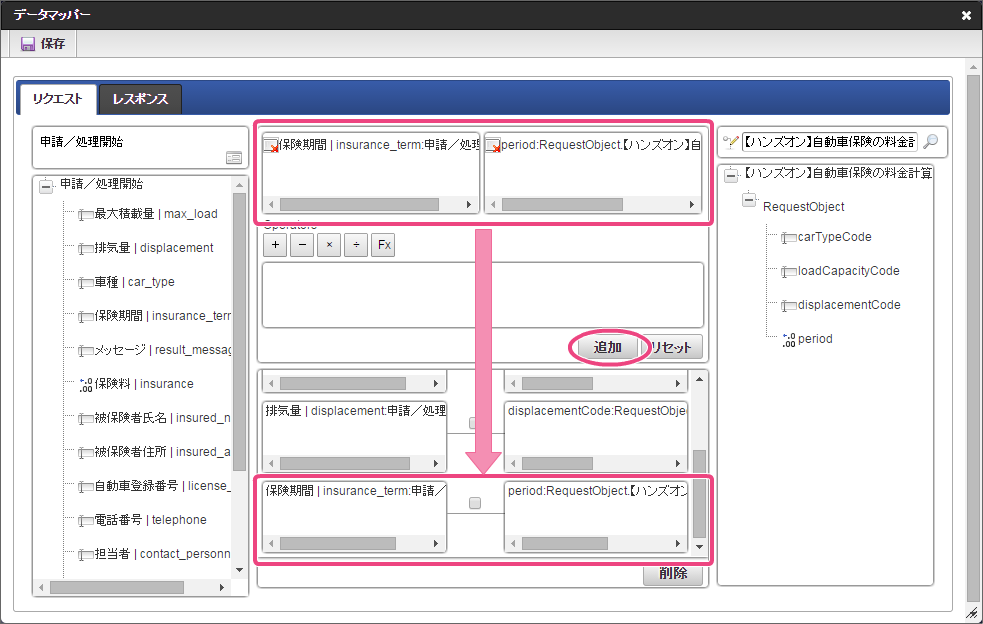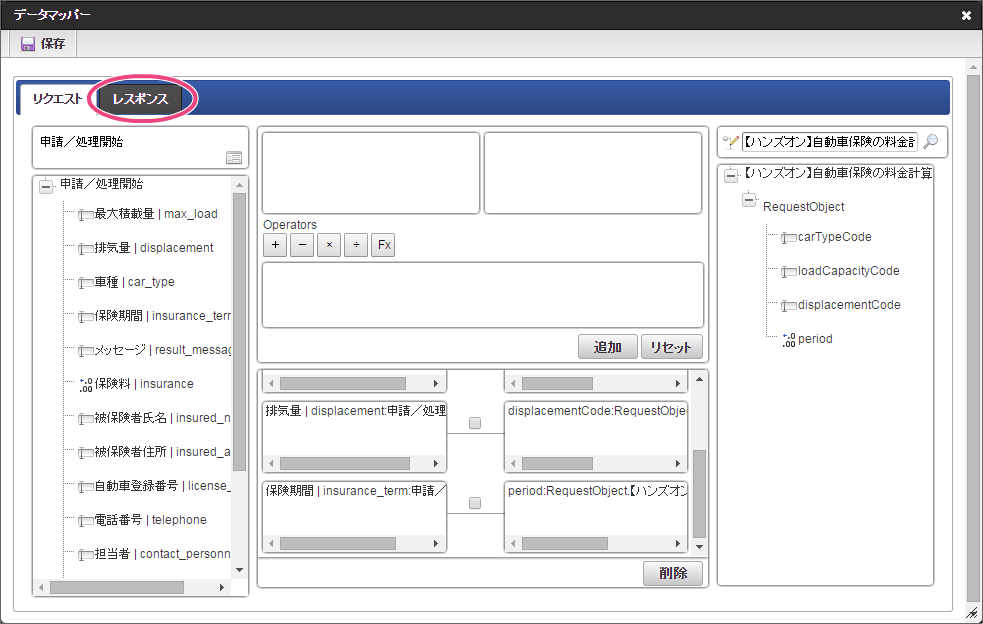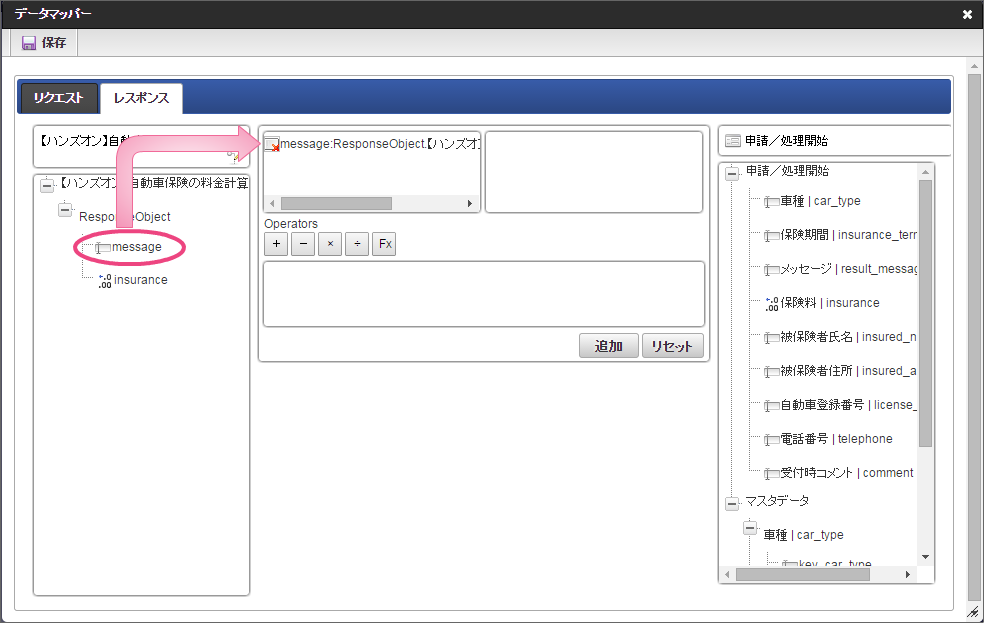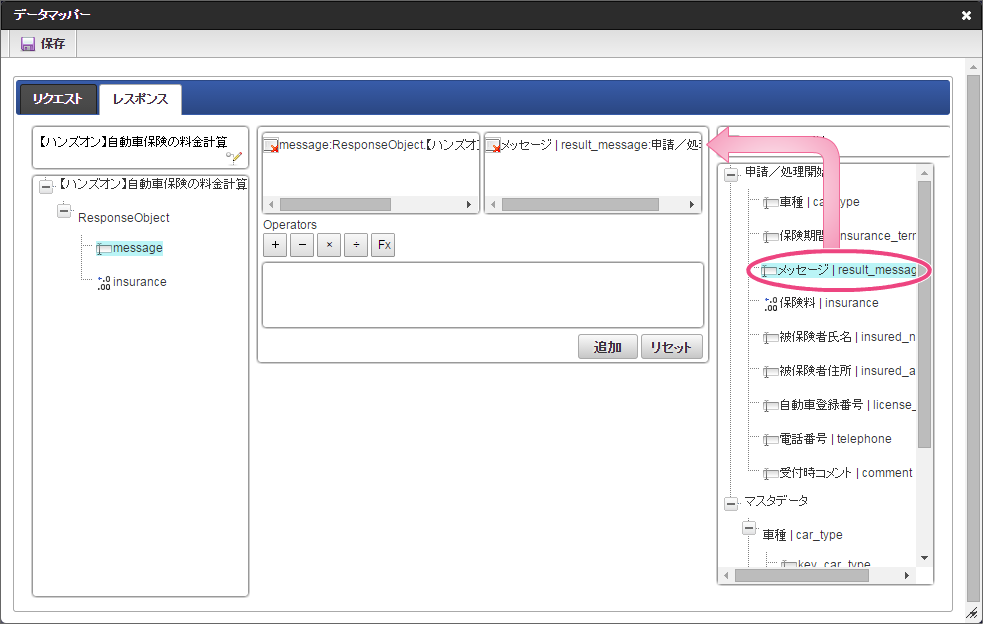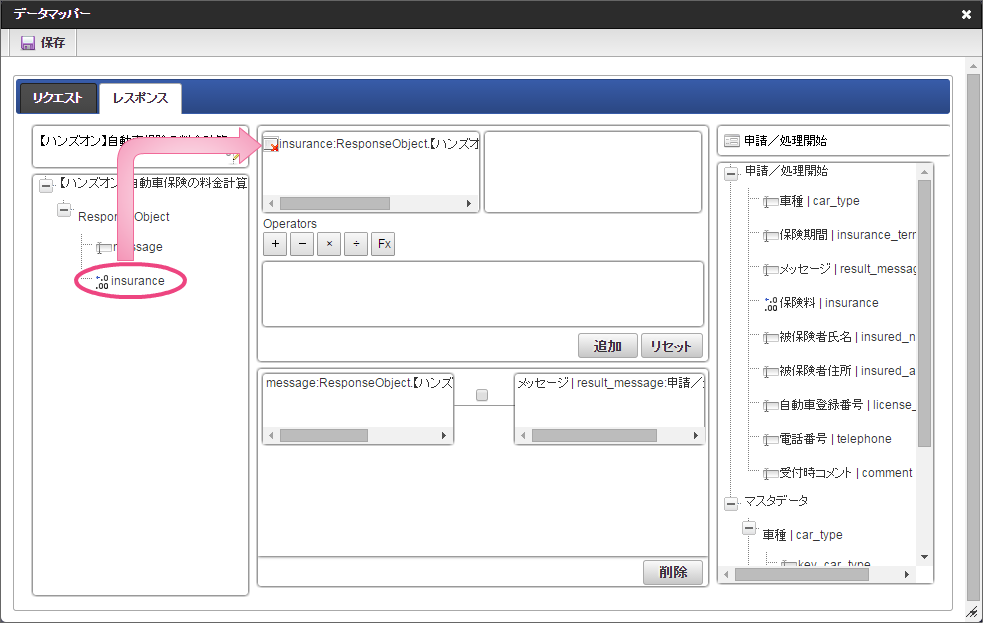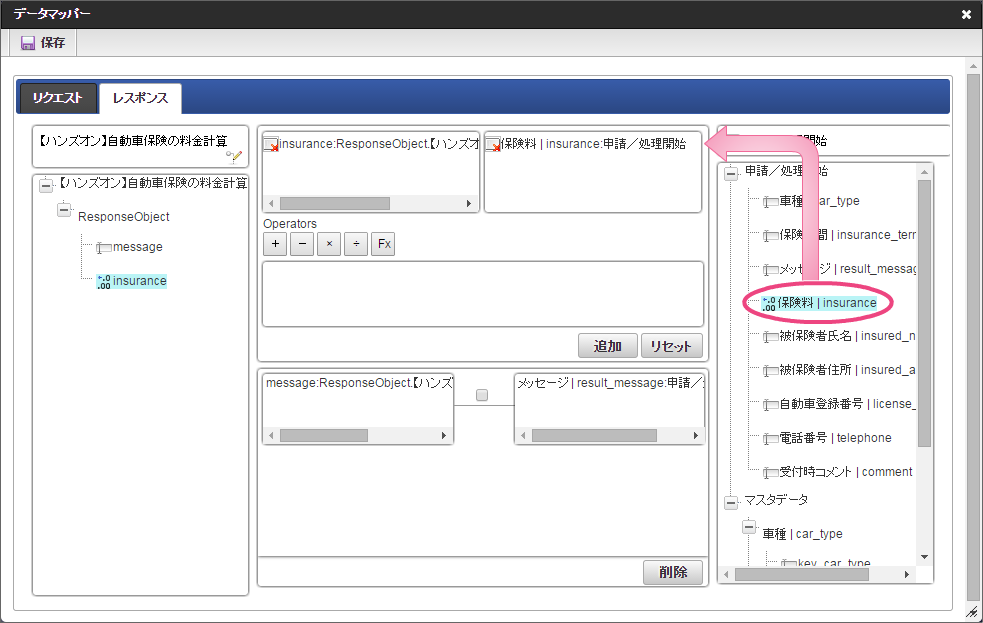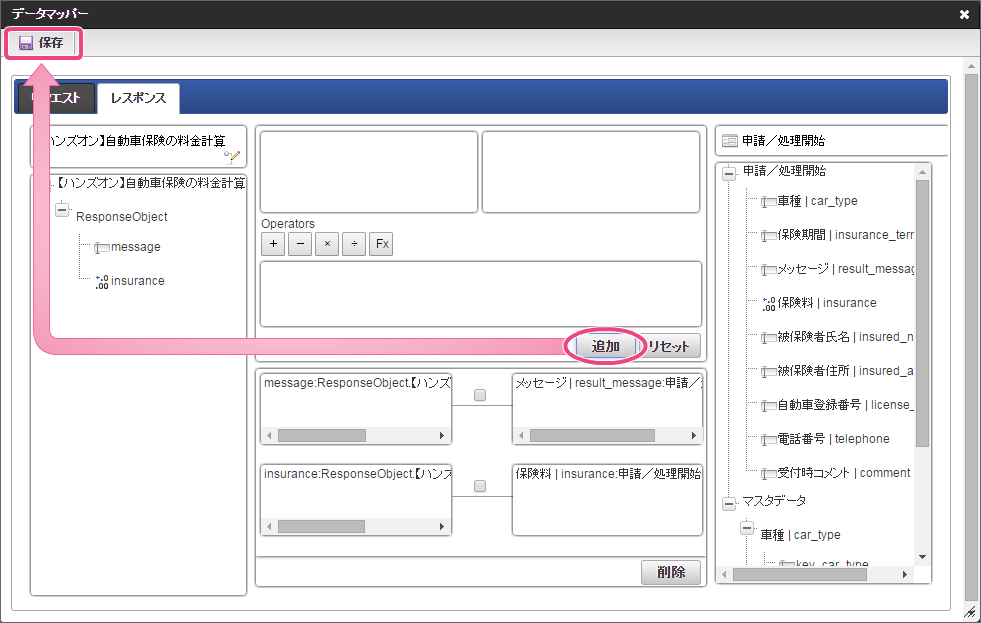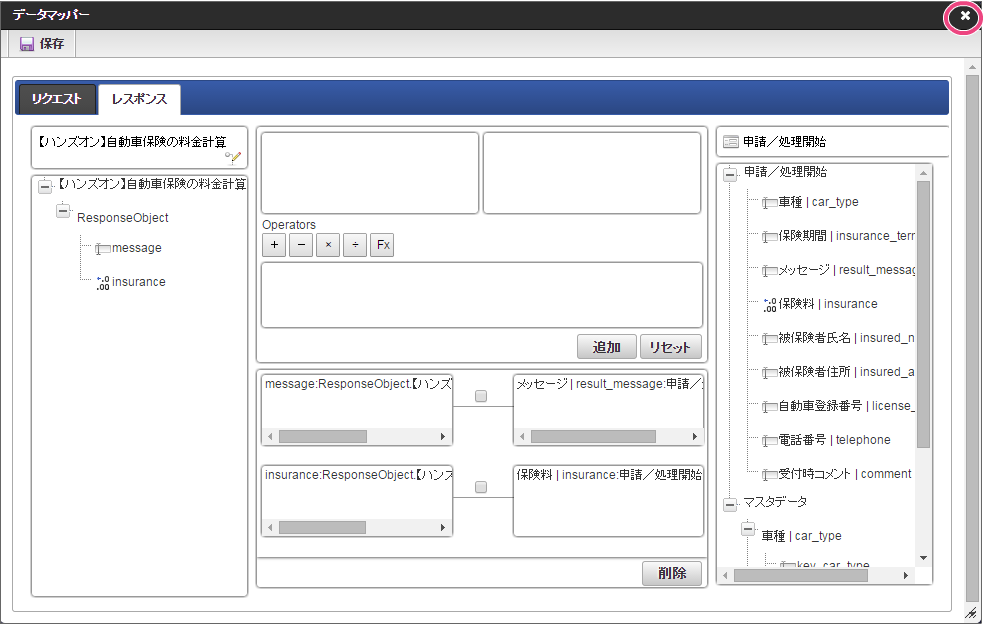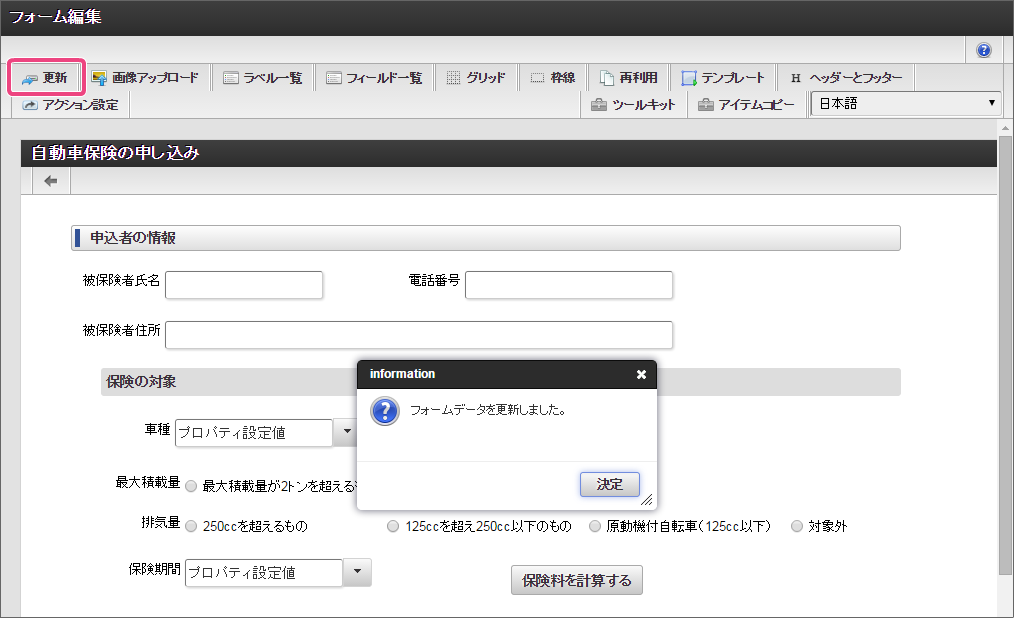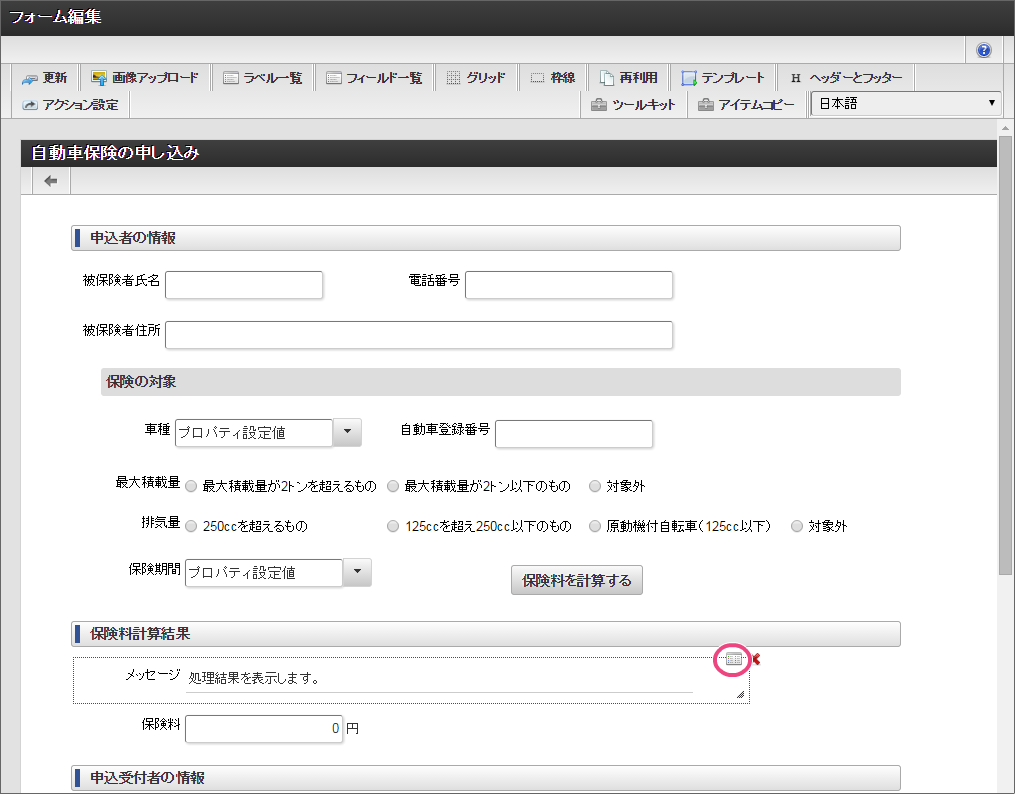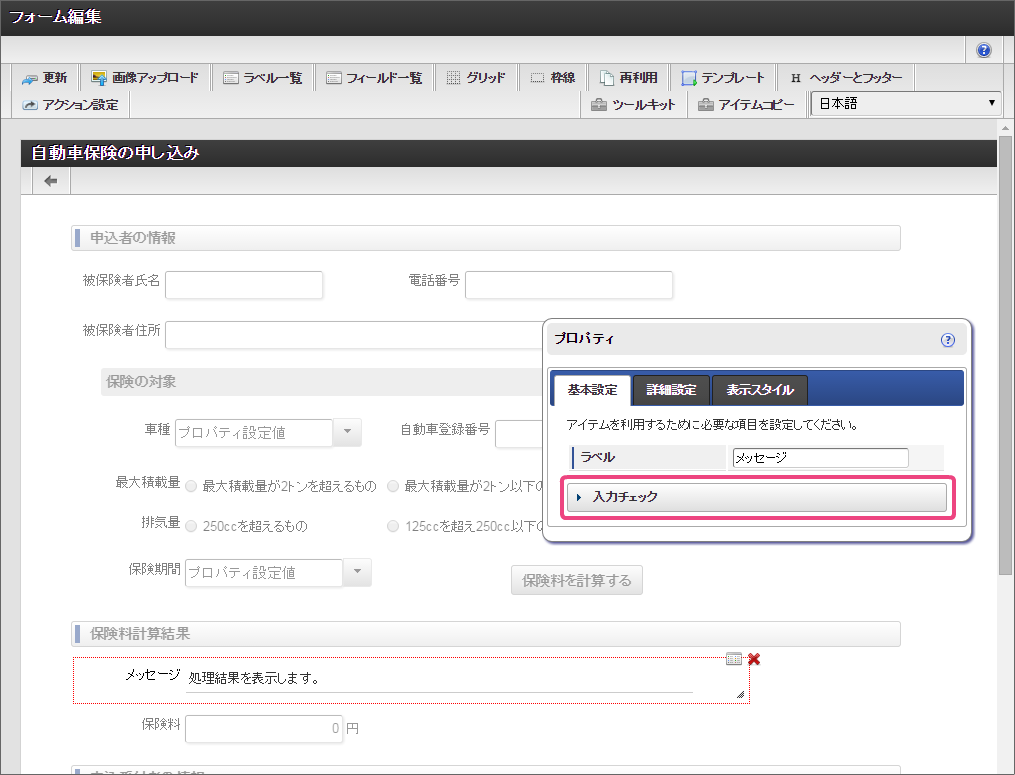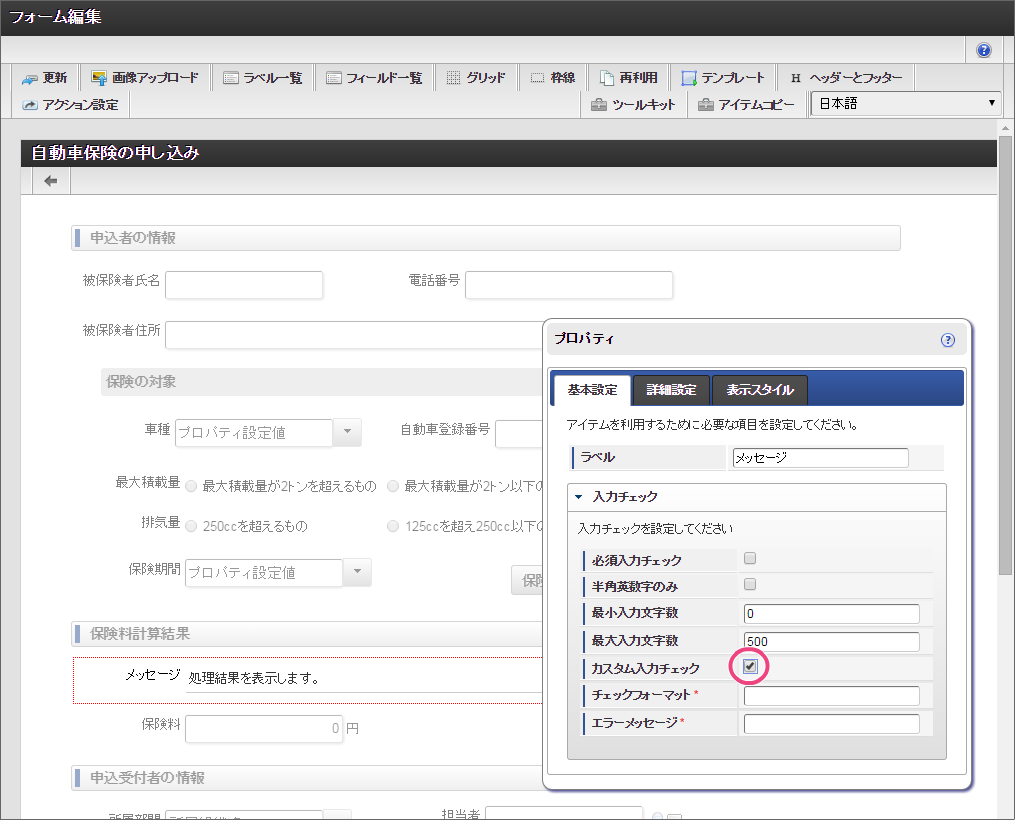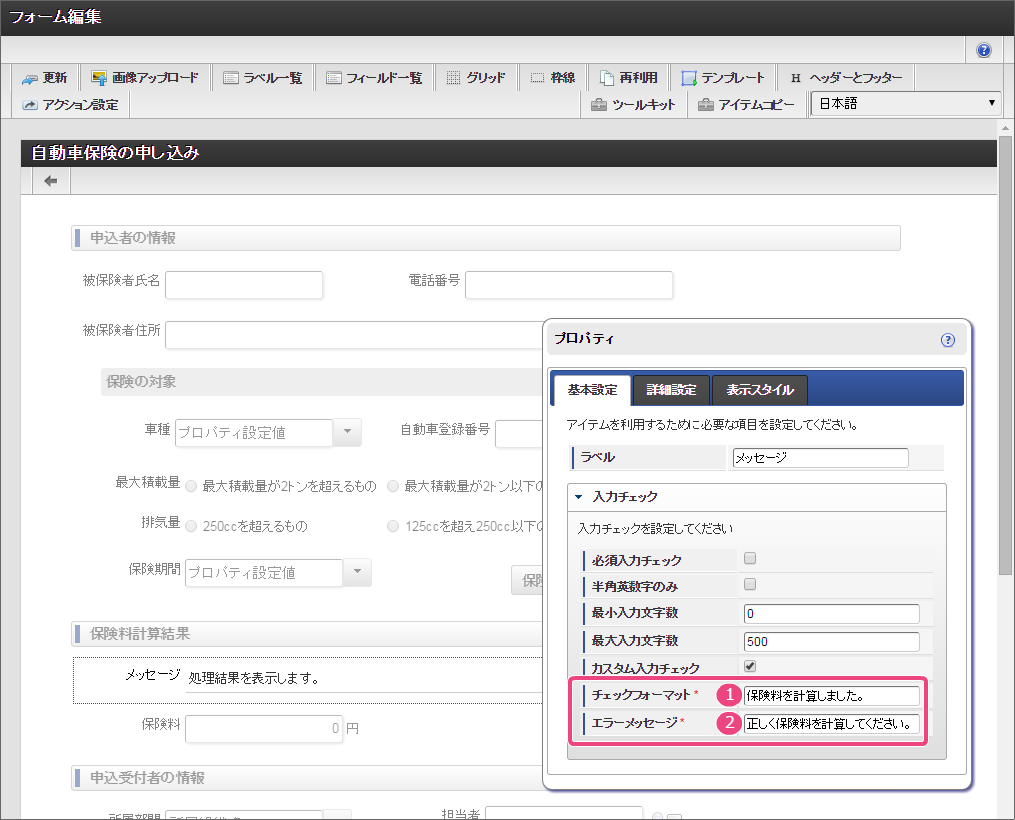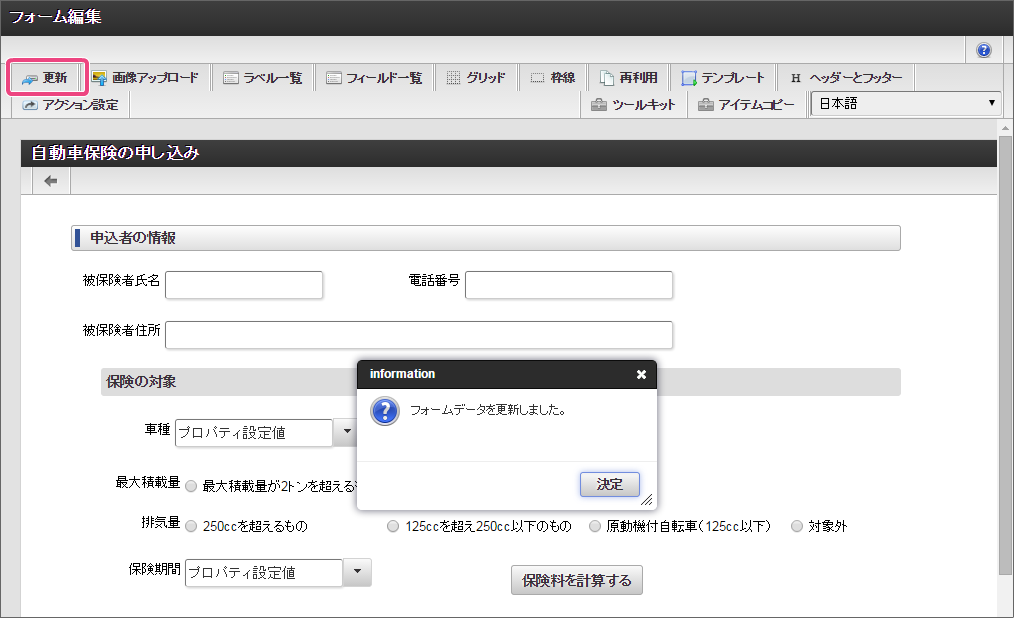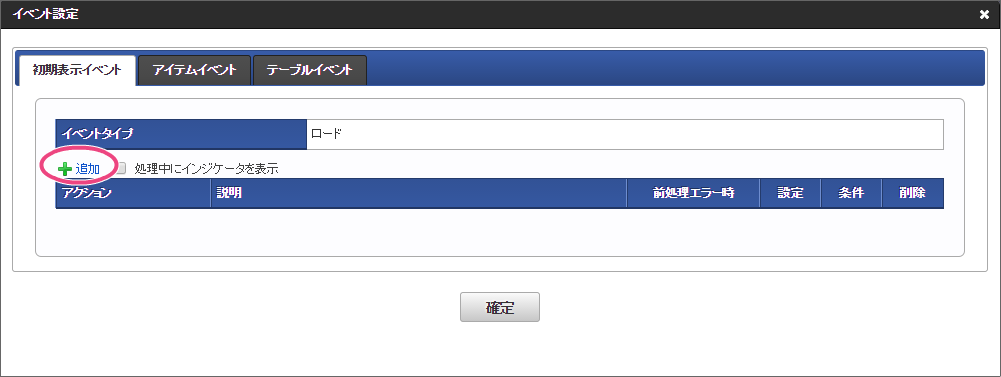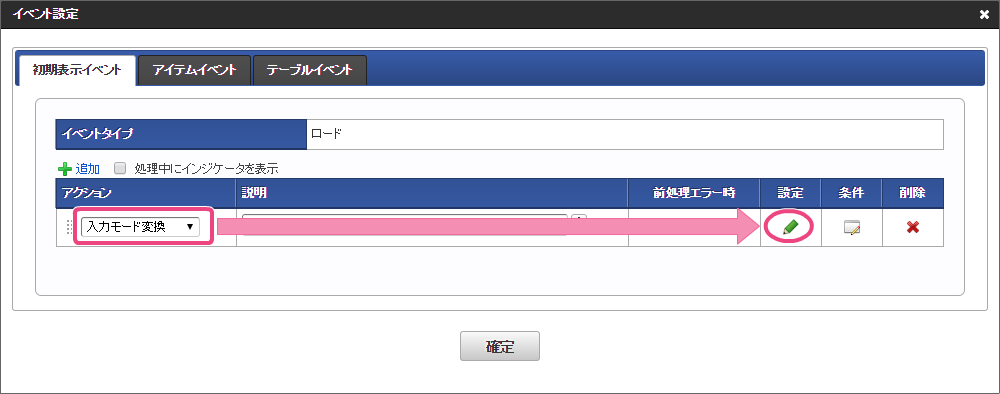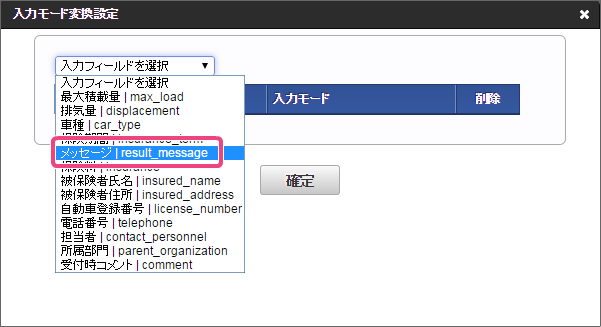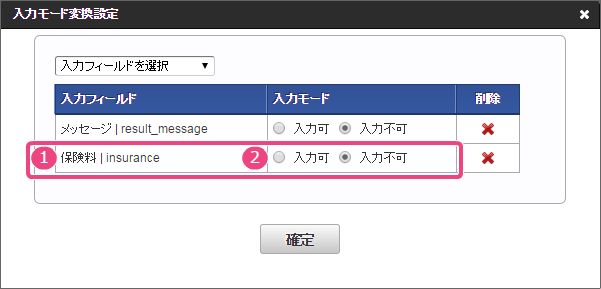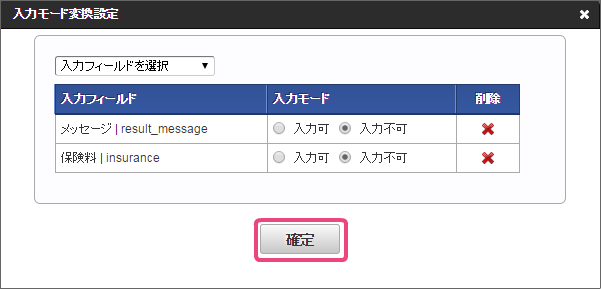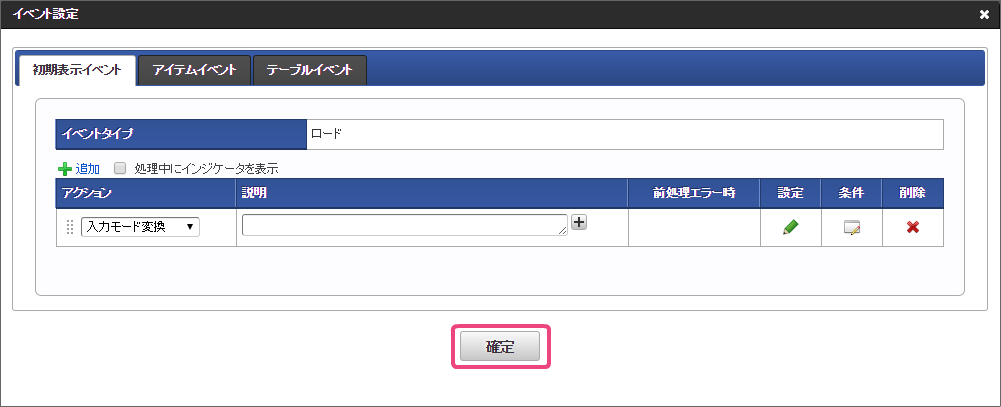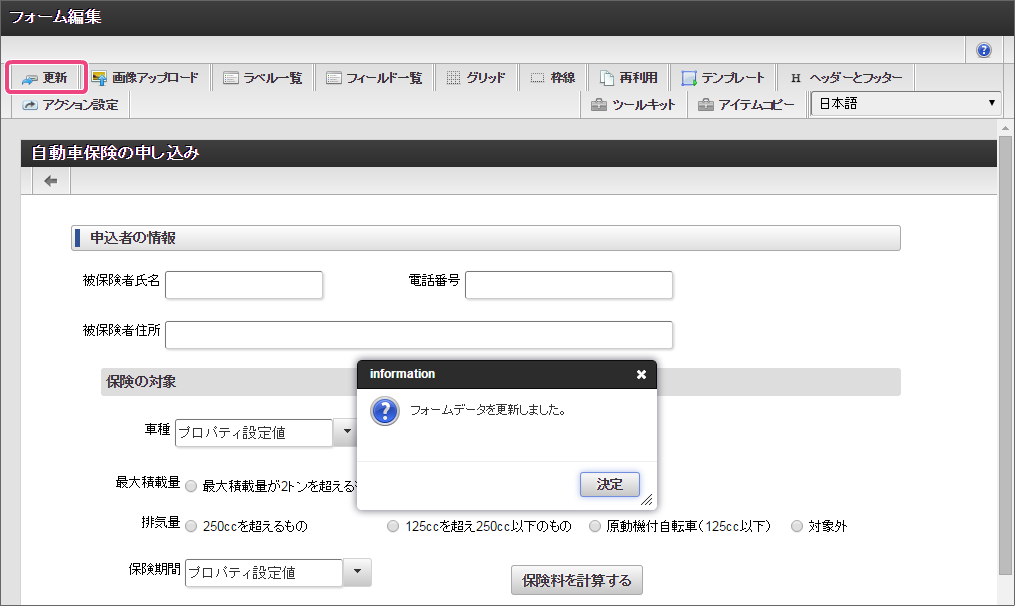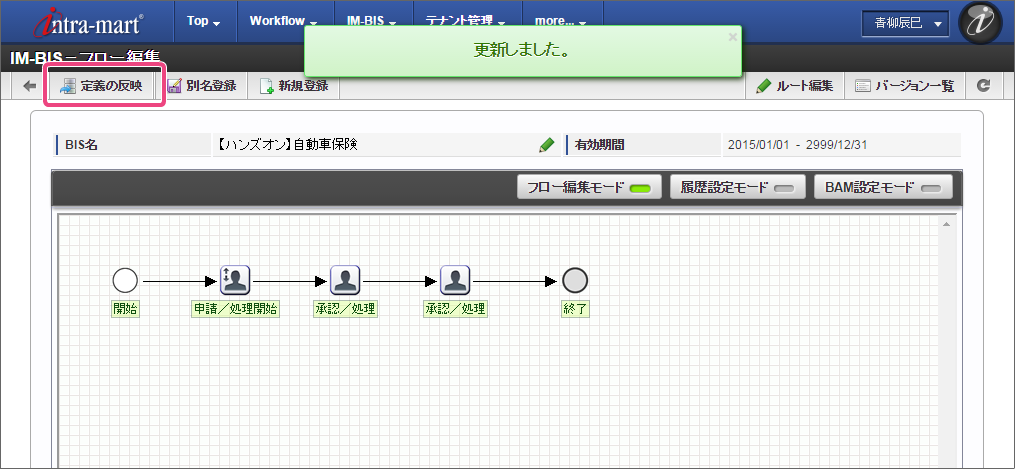7.3. IM-BIS と連携したフローを作成する¶
先の手順で作成したExcelのルール定義ファイルを IM-BIS と連携するためのフローの作成を進めていきましょう。
ルールと連携したフローを作成する手順
OpenRules と IM-BIS を連携するための手順¶
この手順では、作成したExcelのルール定義ファイルをデータソース定義に登録し、 IM-BIS の画面アイテムのイベントに設定するまでの手順を確認していきます。
フローの作成に必要な定義をダウンロードする¶
ハンズオンで作成するフローのベースとなる各種定義ファイルをインポートします。最初に下記のリンクからファイルをダウンロードしてください。「 IM-Workflow 定義」のみダウンロード後に解凍してください。
IM-Workflow 定義
BIS定義
Formaアプリケーション定義
ハンズオンの定義ファイルをインポートする¶
先の手順でダウンロードしたファイルを「 各種定義ファイルのインポートの手順 」に従ってインポートしてください。
データソース定義の OpenRules のルールのExcelファイルを更新する¶
データソース定義に添付されている OpenRules のルールのExcelファイルを更新しましょう。
データソース定義のExcelファイルを更新する¶
データソース定義のExcelファイルを更新しましょう。
」をクリックしてください。
IM-BIS のイベントにルールの実行や入力チェックの設定を行う¶
更新したデータソース定義を利用して、 IM-BIS の画面にルールの実行や入力チェックを設定しましょう。
フォーム(画面)の編集を開始する¶
画面のアクションイベントにルールの実行を設定する¶
フォーム(画面)の編集画面で、画面アイテムにルールを実行するイベントを設定しましょう。
追加」をクリックしてください。
」をクリックしてください。
追加」をクリックしてください。
」をクリックしてください。
をクリックしてください。
」をクリックして閉じてください。
ルールから返却するメッセージを利用した入力チェックを設定する¶
ルールから返却するメッセージを利用して、申請ボタンをクリックしたタイミングで入力チェックを行えるように設定しましょう。このハンズオンでは、アイテムの入力チェック「カスタム入力チェック」とルールから返却するメッセージを組み合わせて、入力チェックを設定します。【入力チェック~エラーメッセージの処理の流れ】
OpenRules からの処理結果として、「メッセージ」と「保険料」を返却します。
画面(フォーム)でメッセージを表示するアイテムのプロパティ「カスタム入力チェック」の「チェックフォーマット」を利用してエラーメッセージの表示をコントロールします。
上記のチェックが「申請」ボタンをクリック時に実行され、エラーの場合にはメッセージを画面上部に表示します。
以下の手順で入力チェックを設定しましょう。
ルールから値を返却する項目の値を変更できないように設定する¶
ルールから返却する値を格納する項目には、ユーザが値を変更できないように入力モード変換を設定しましょう。
」アイコンをクリックしてください。
」をクリックしてください。
」でフォーム編集画面を閉じます。