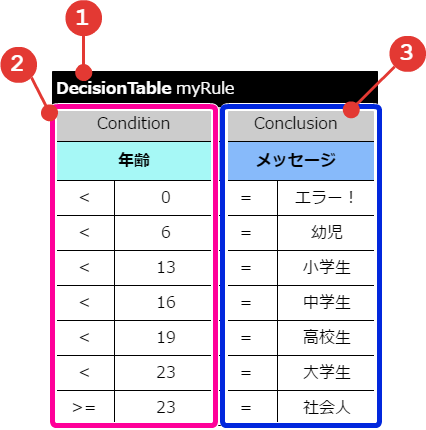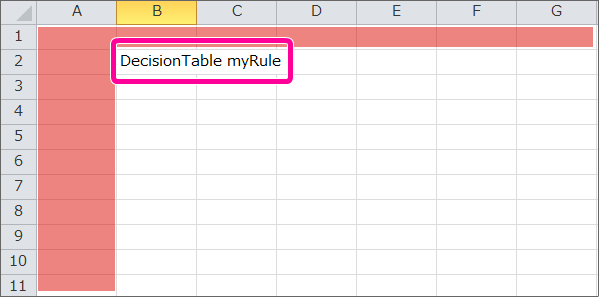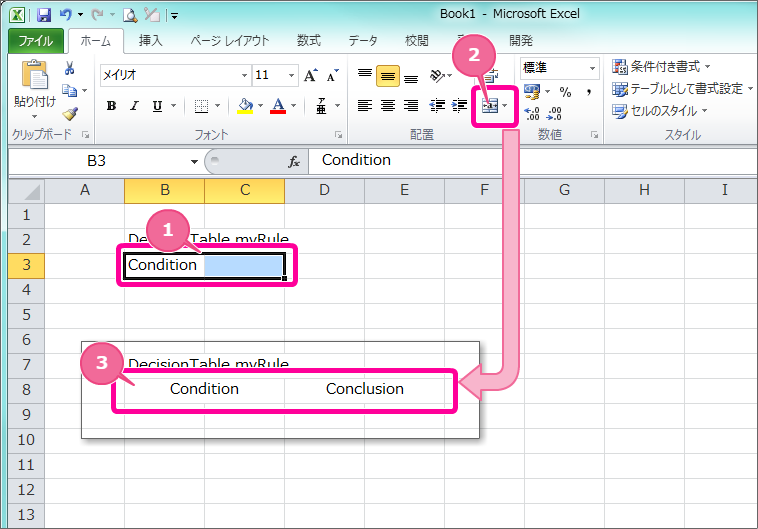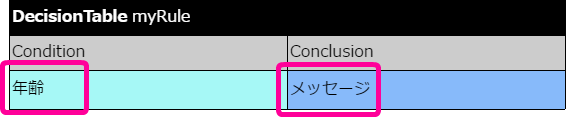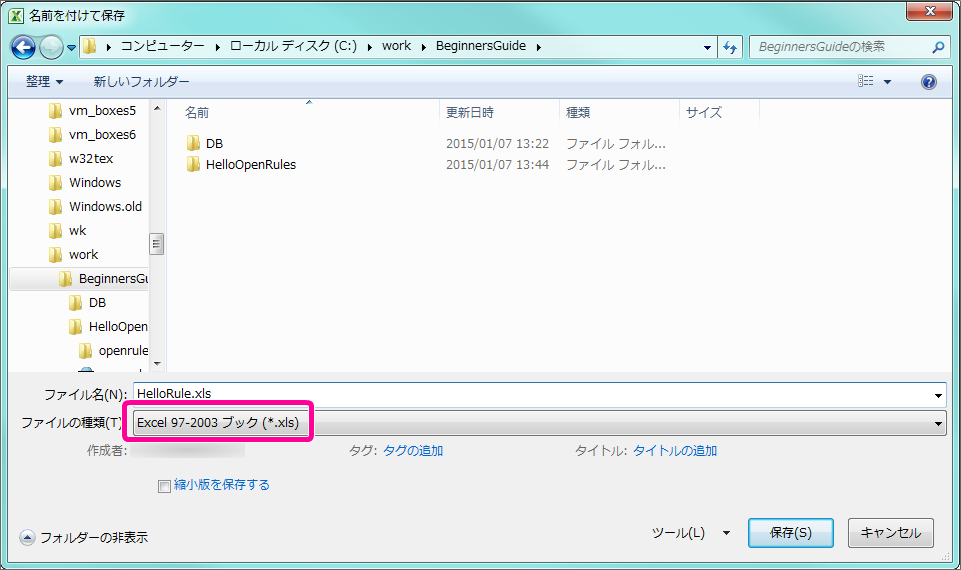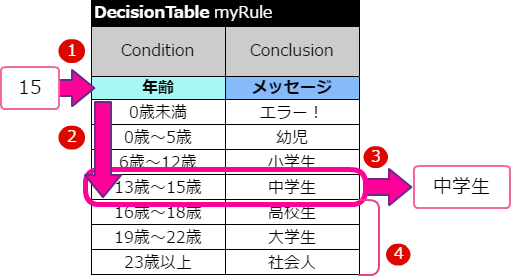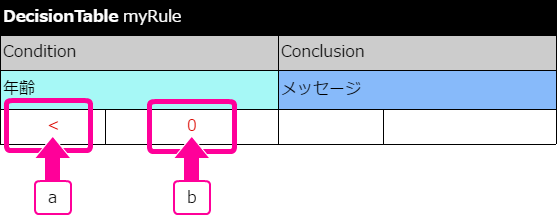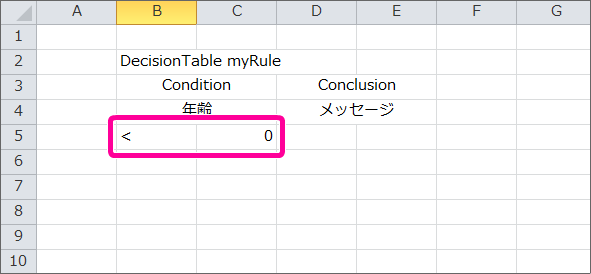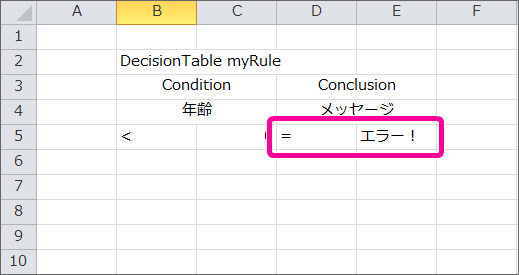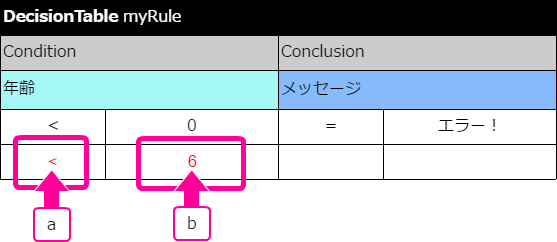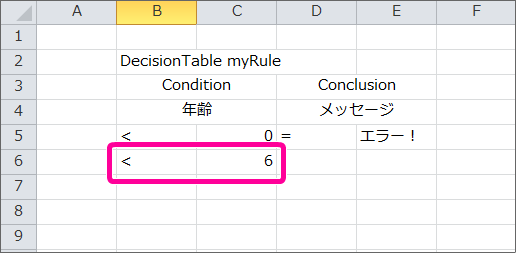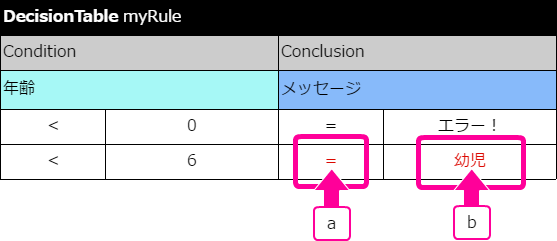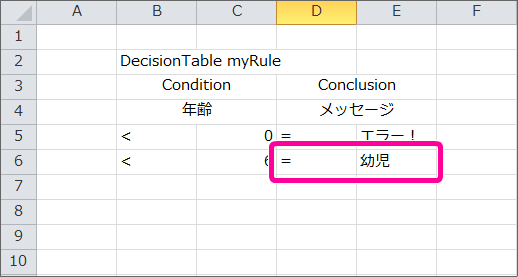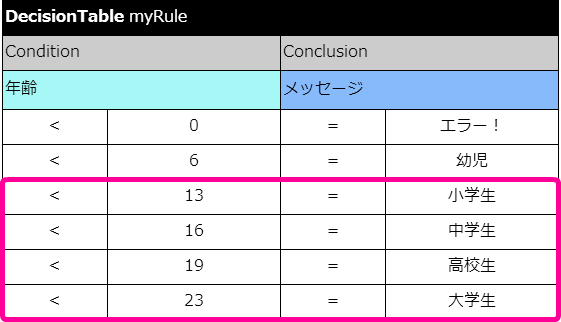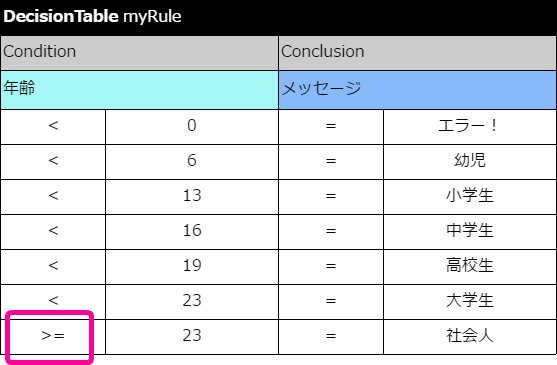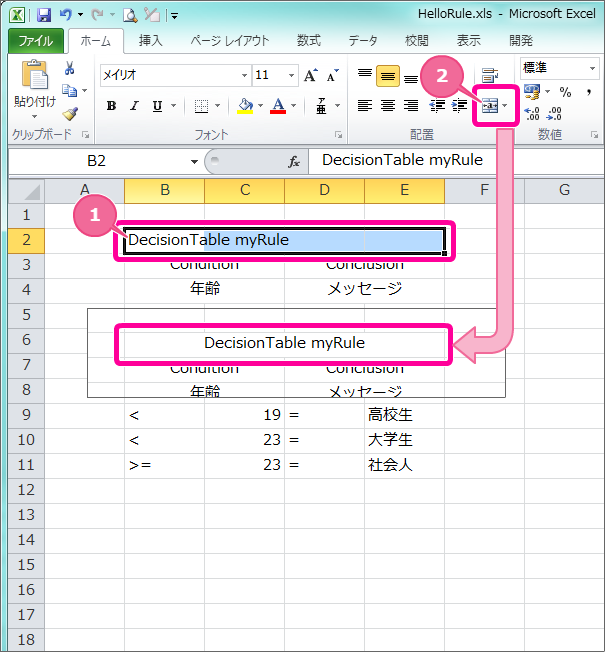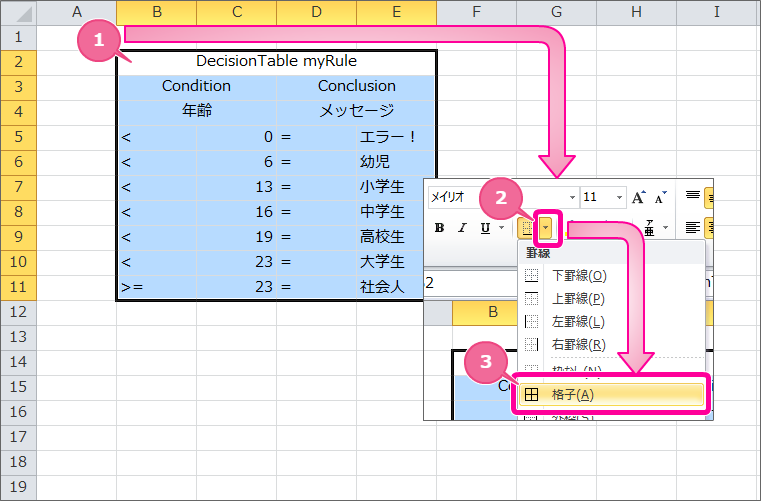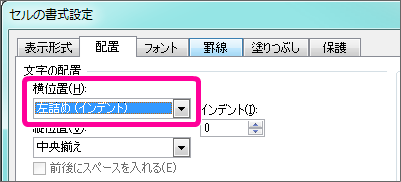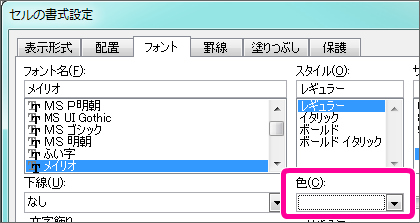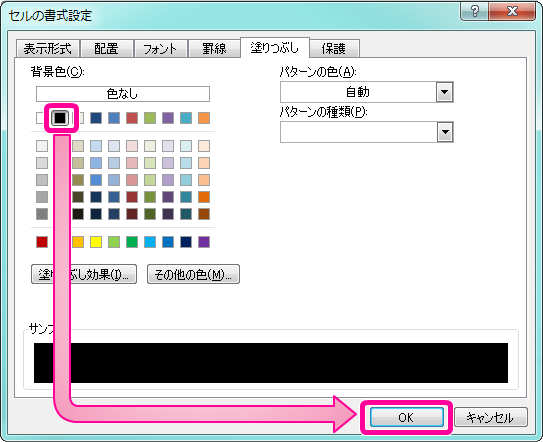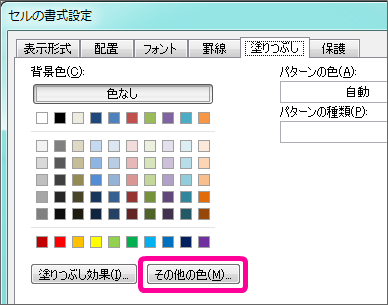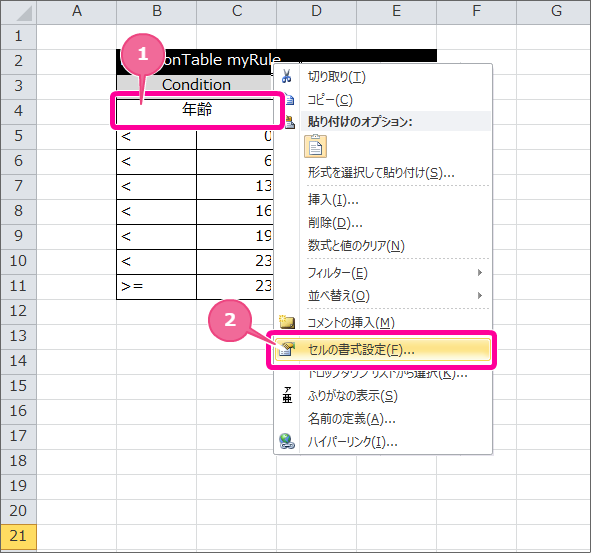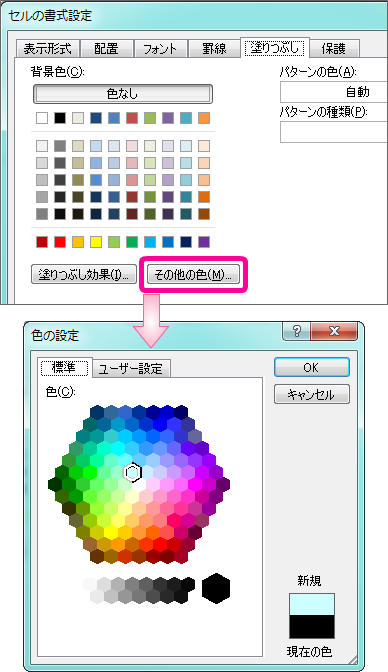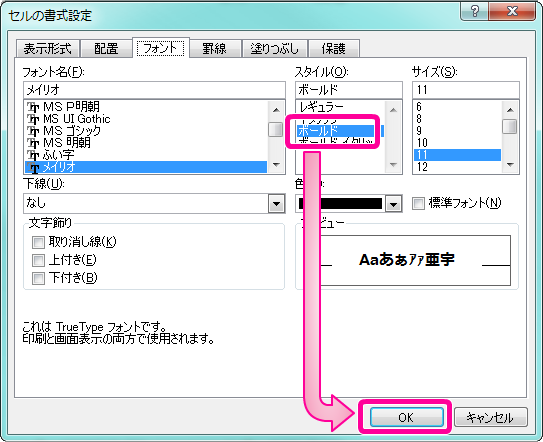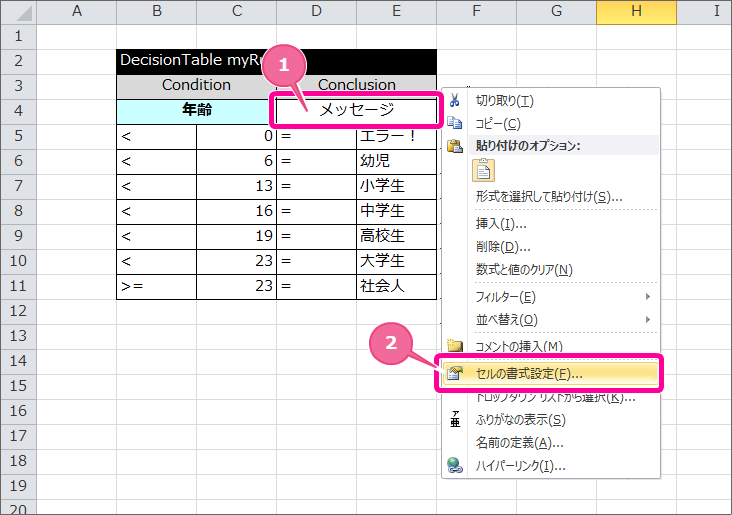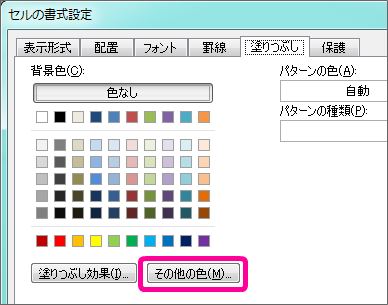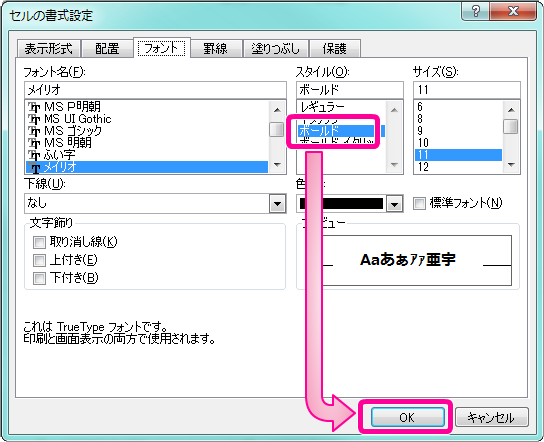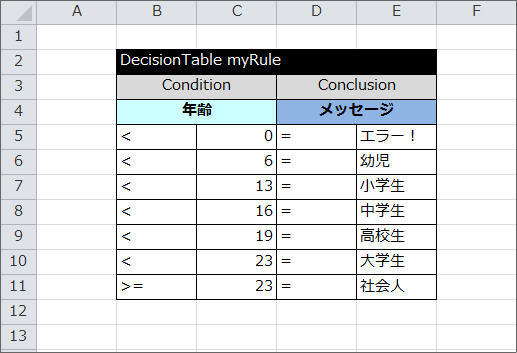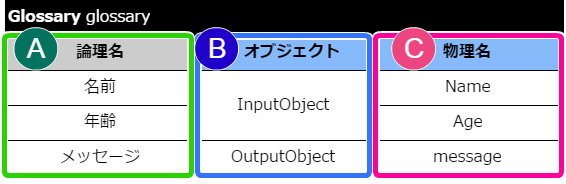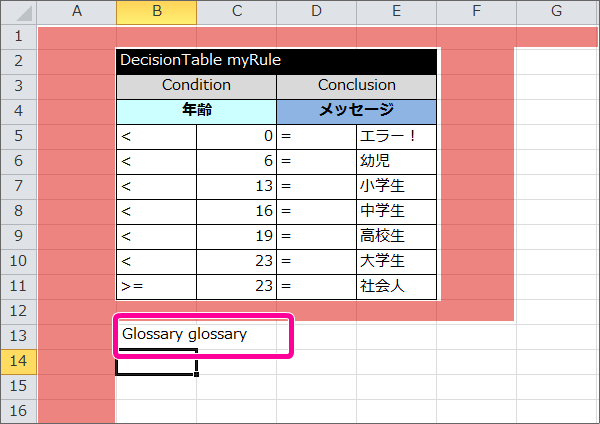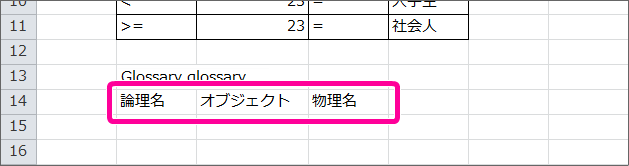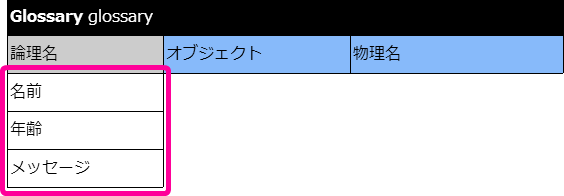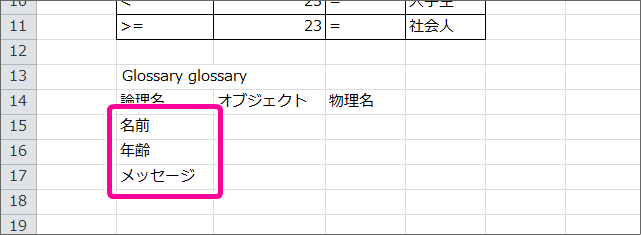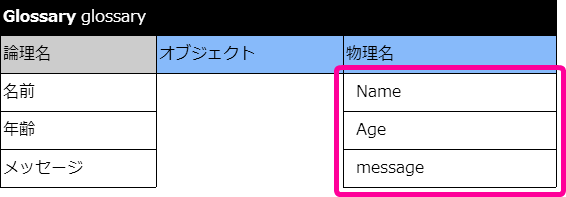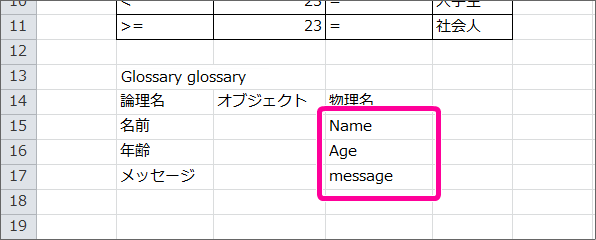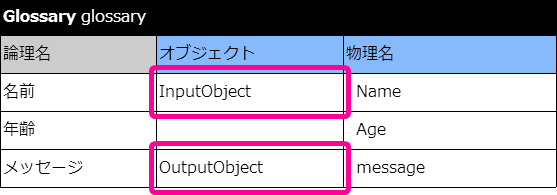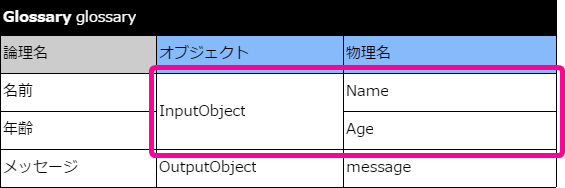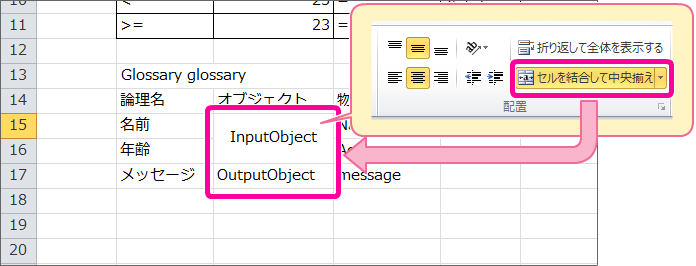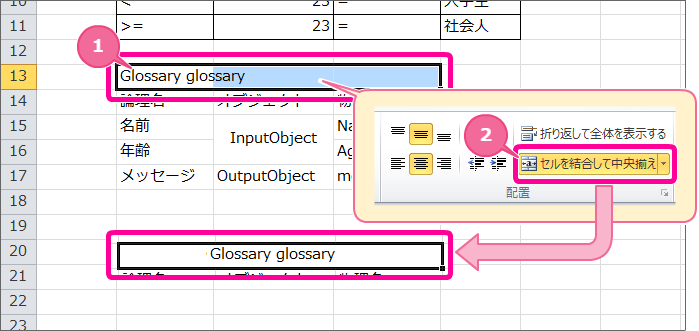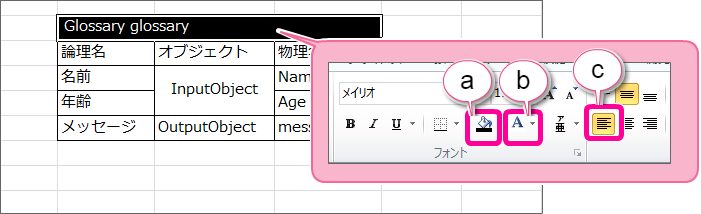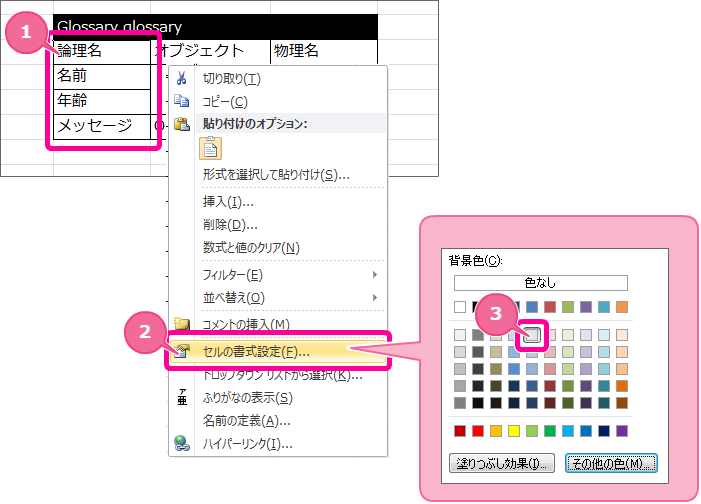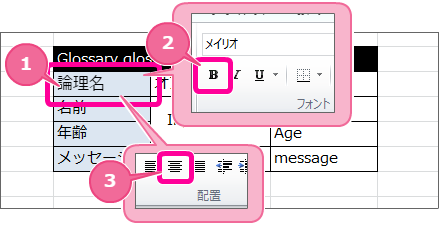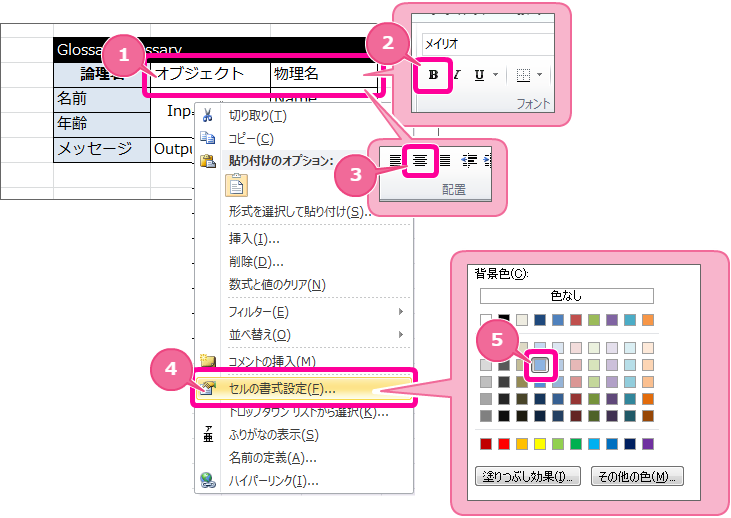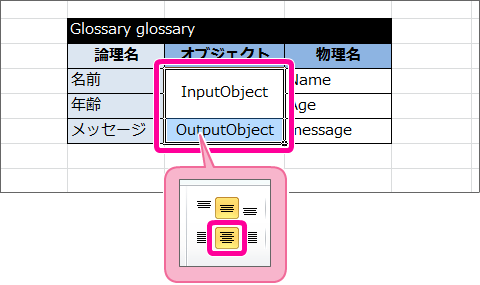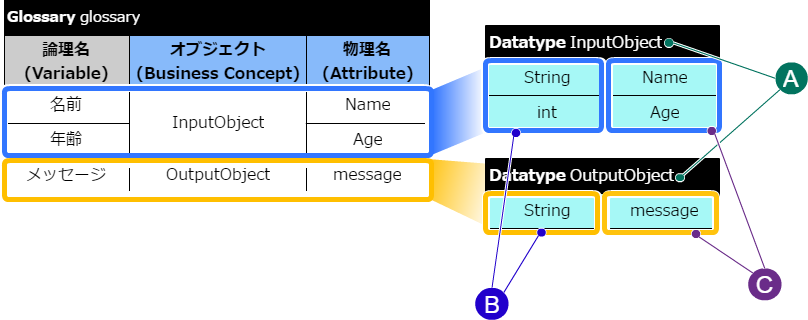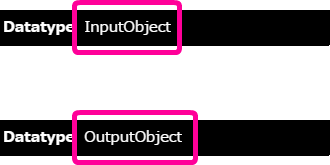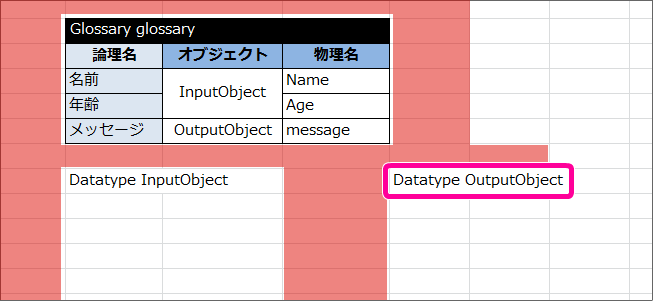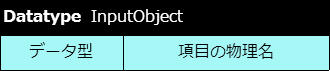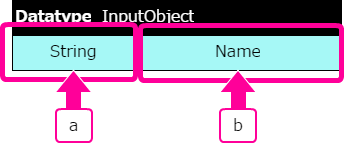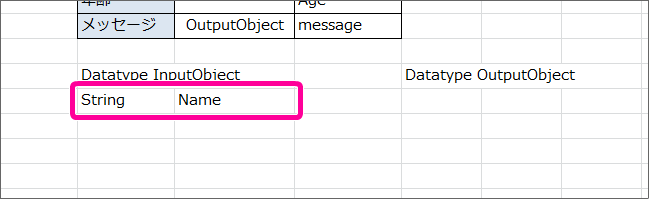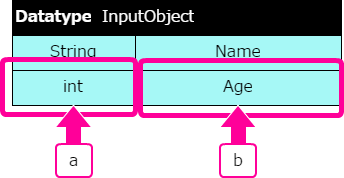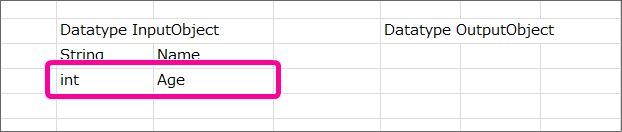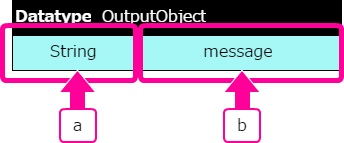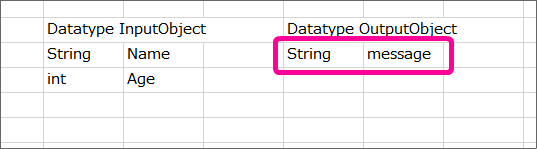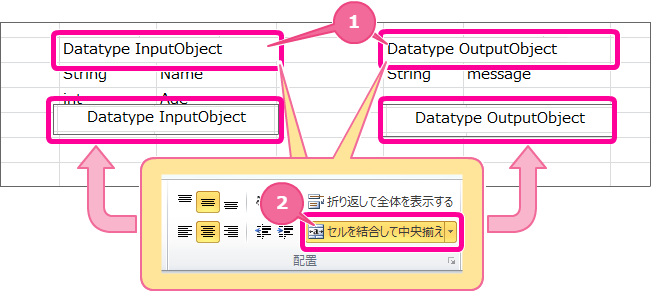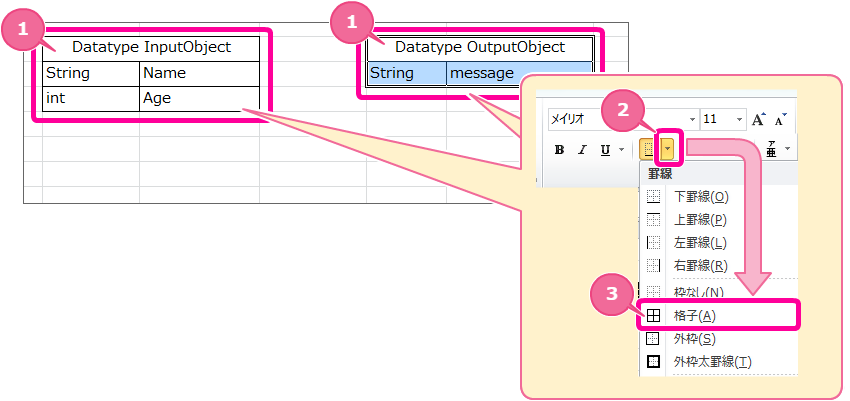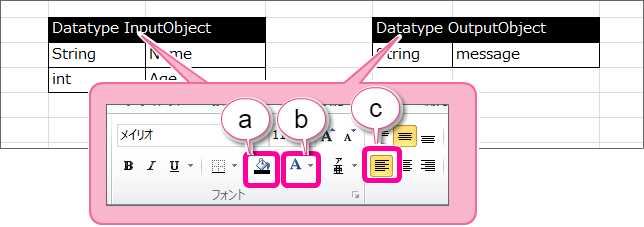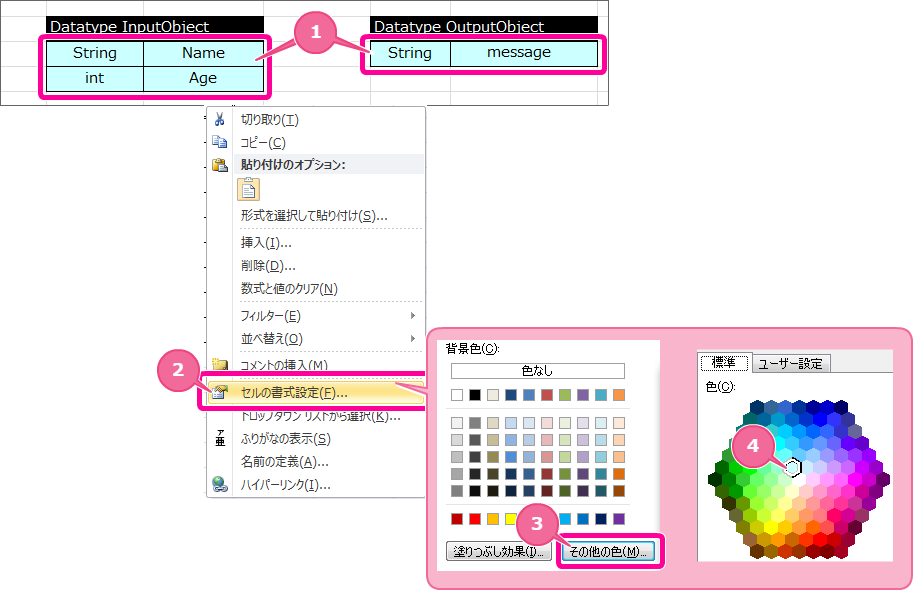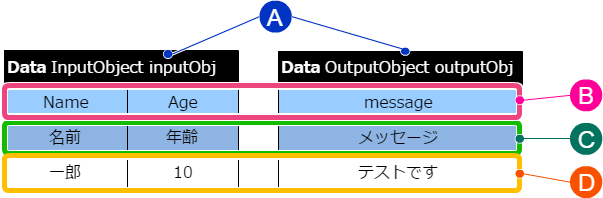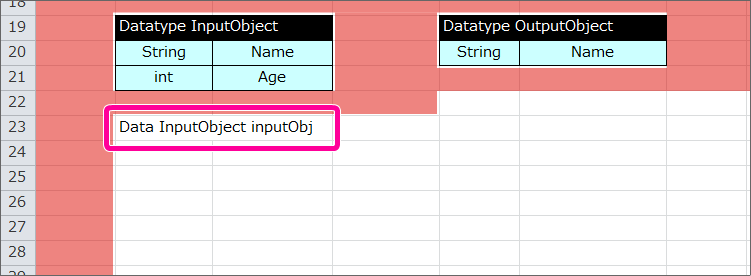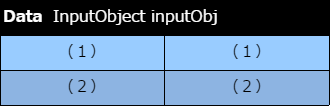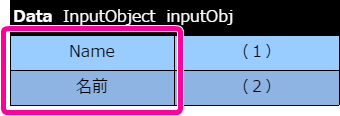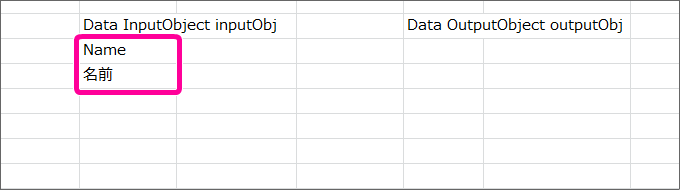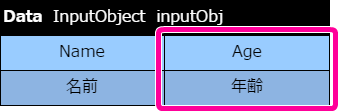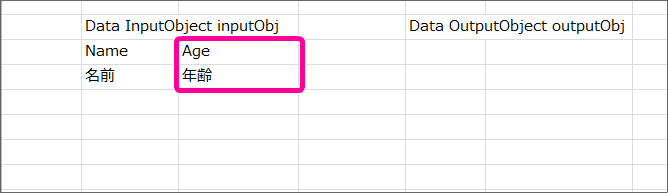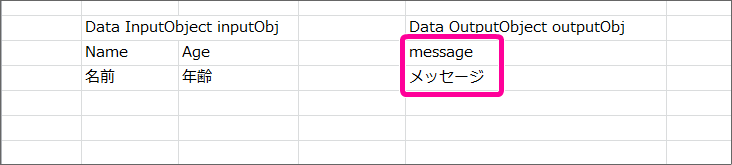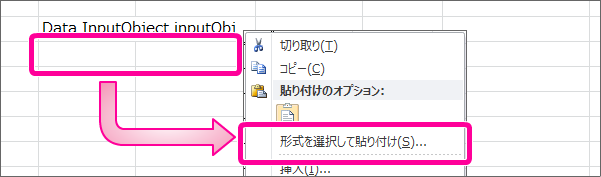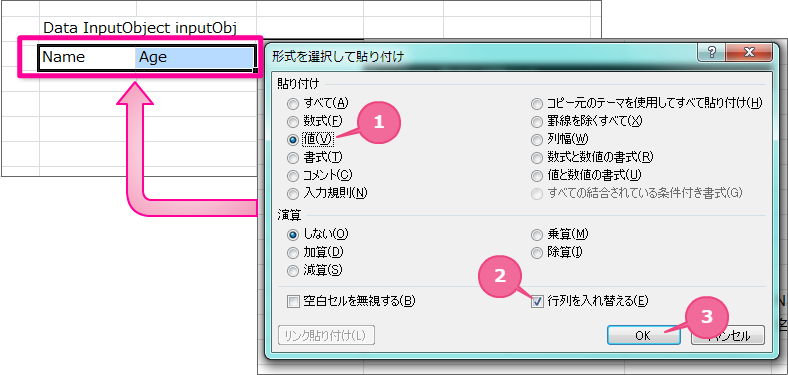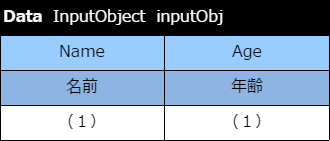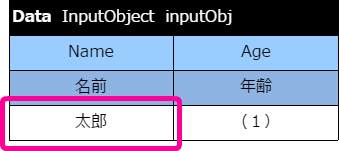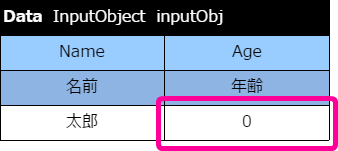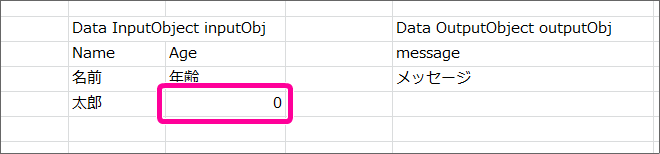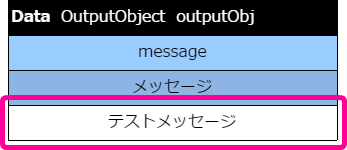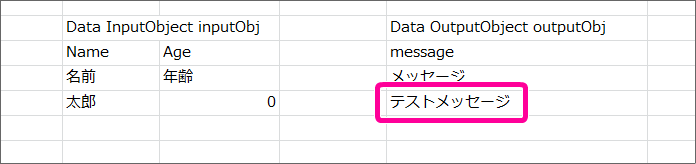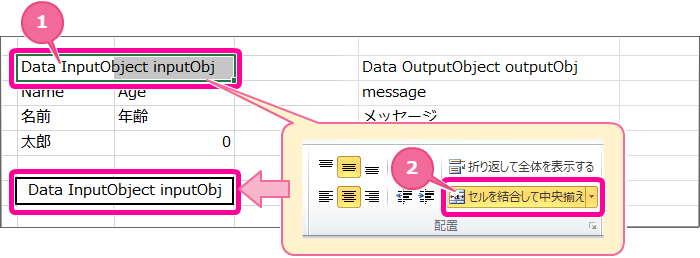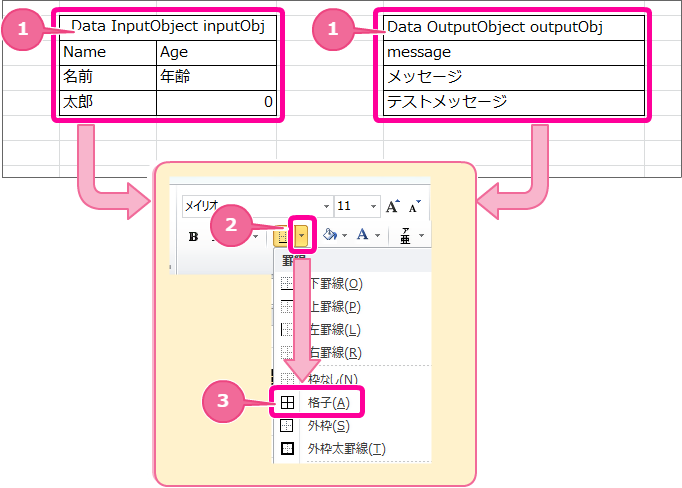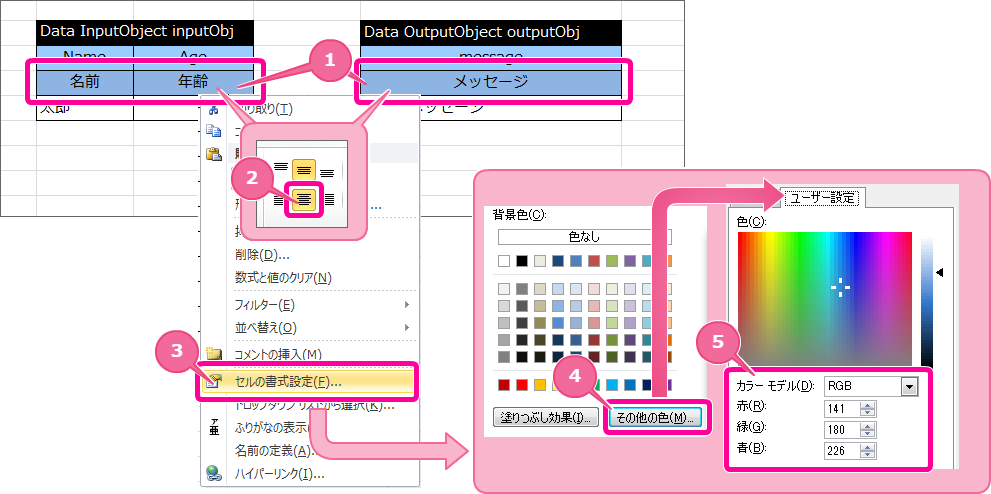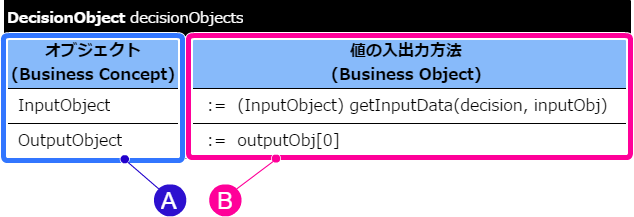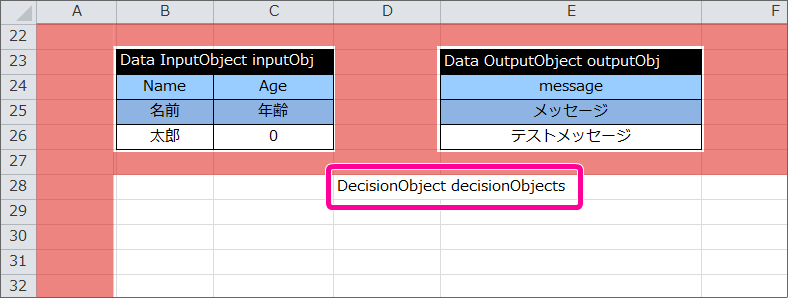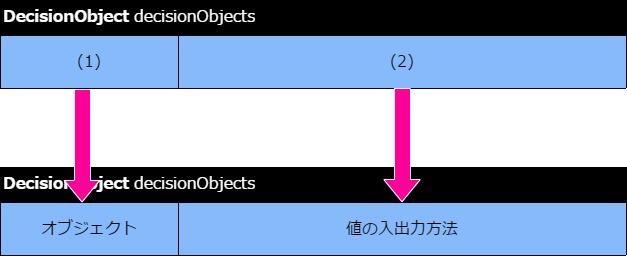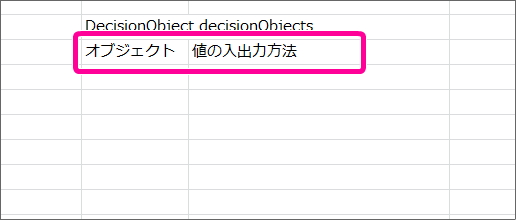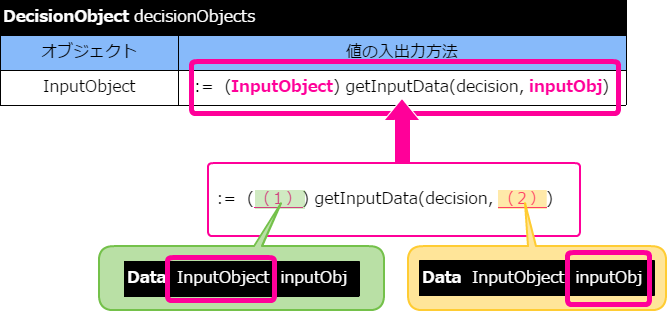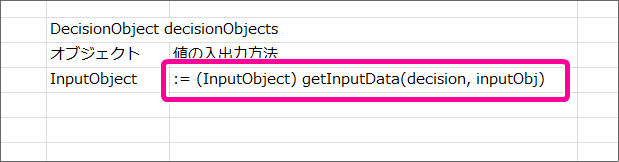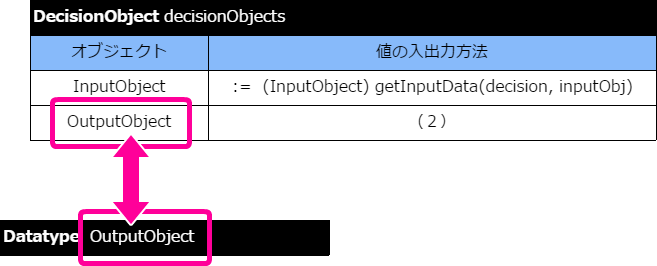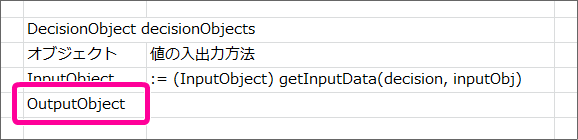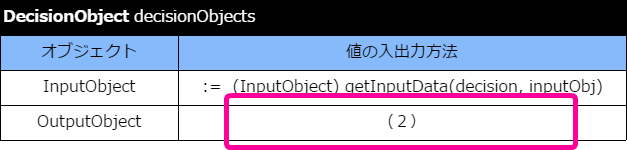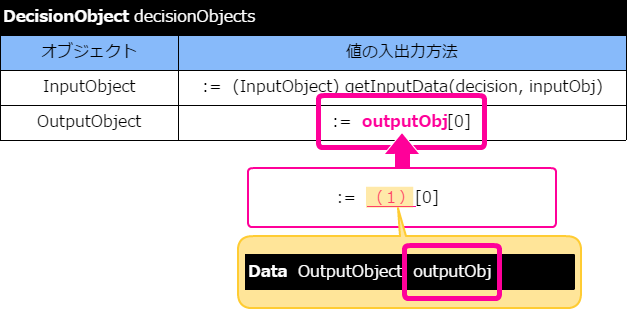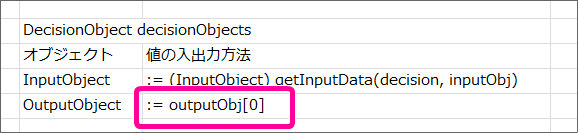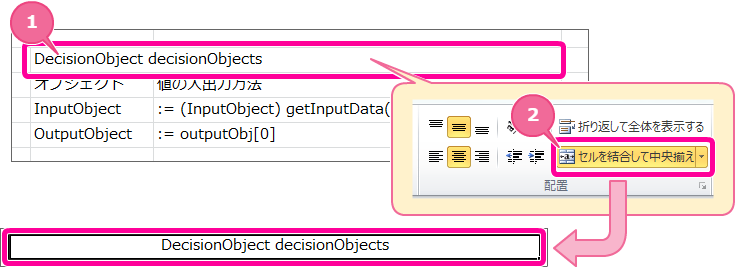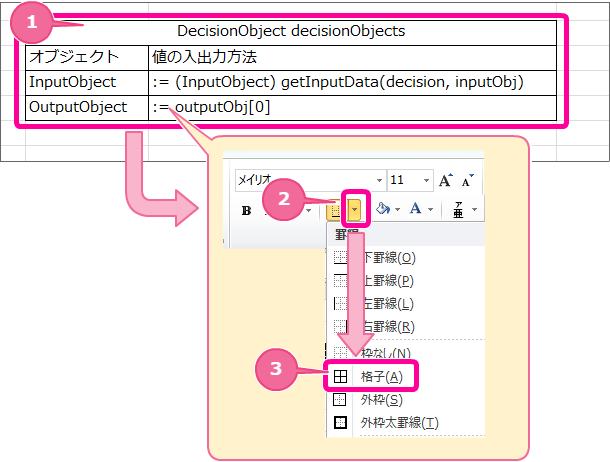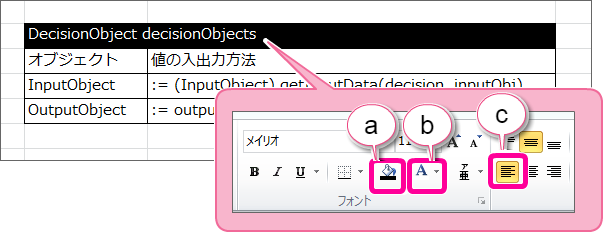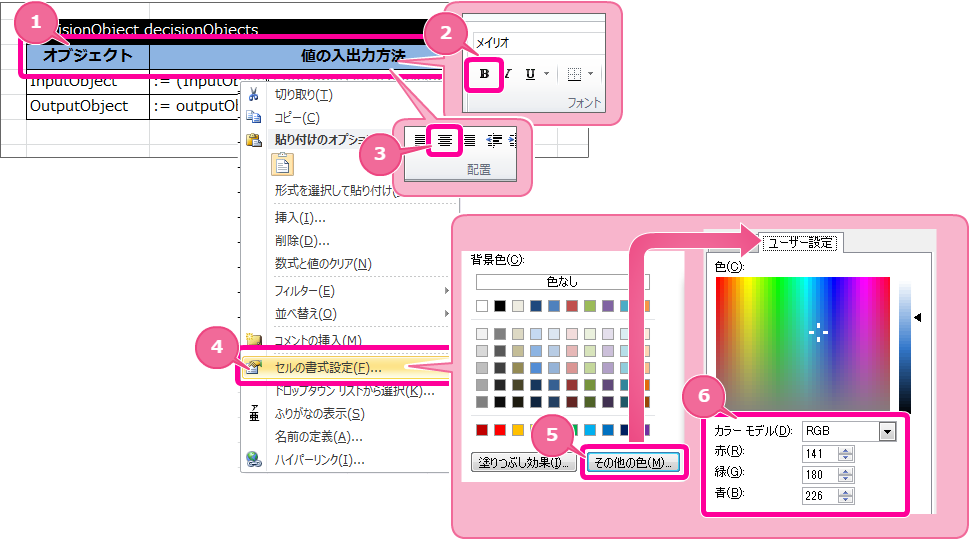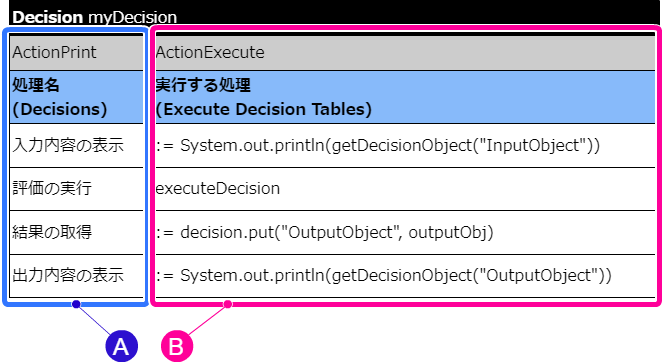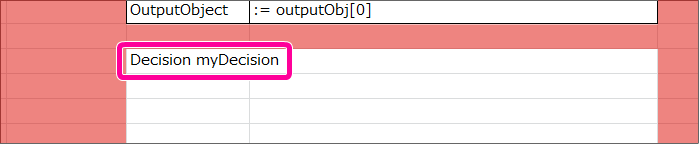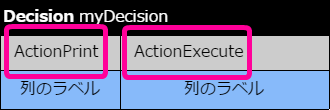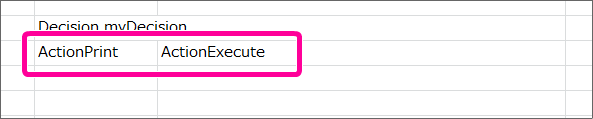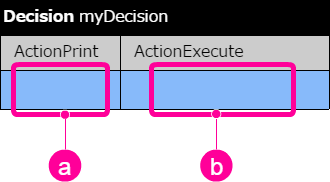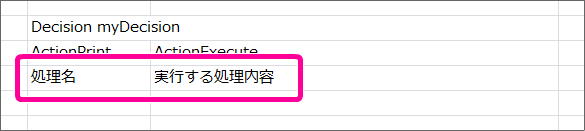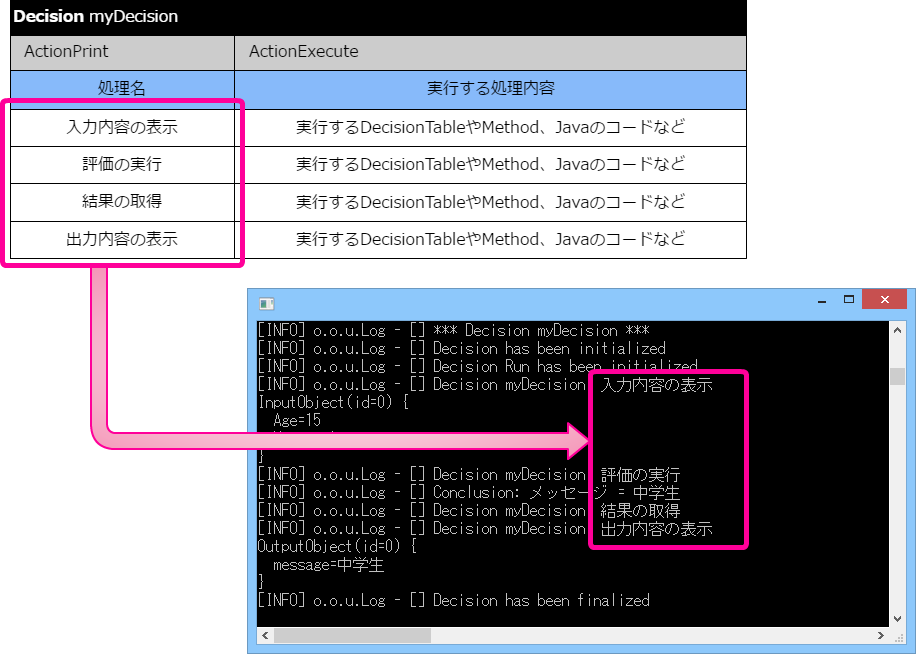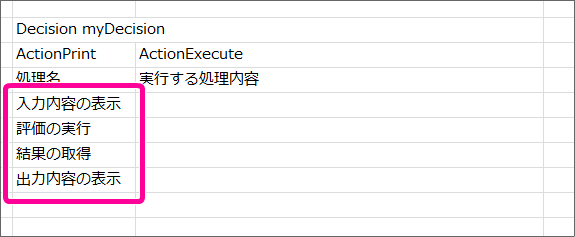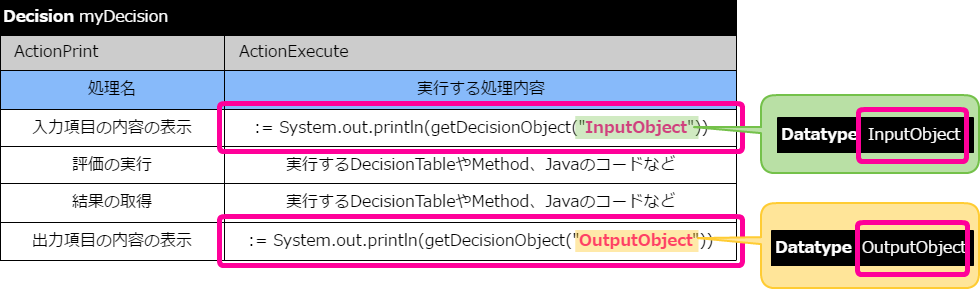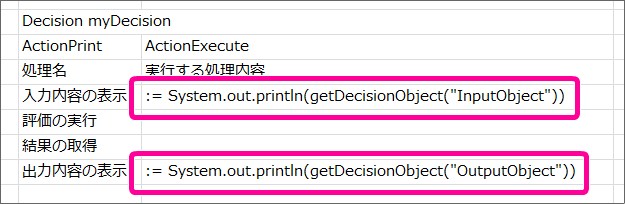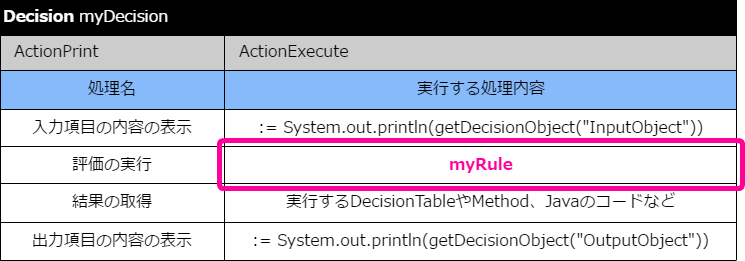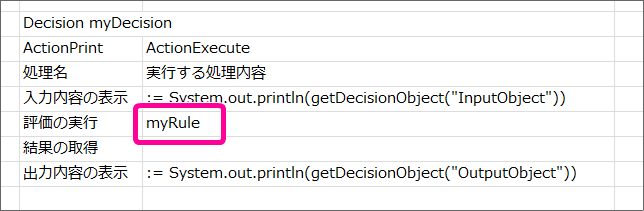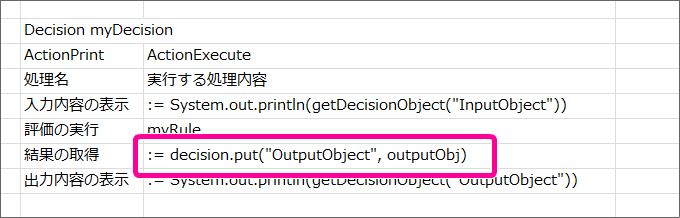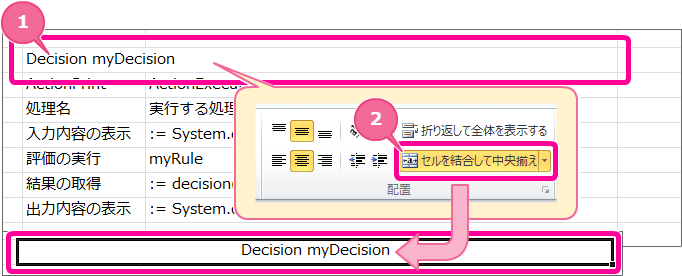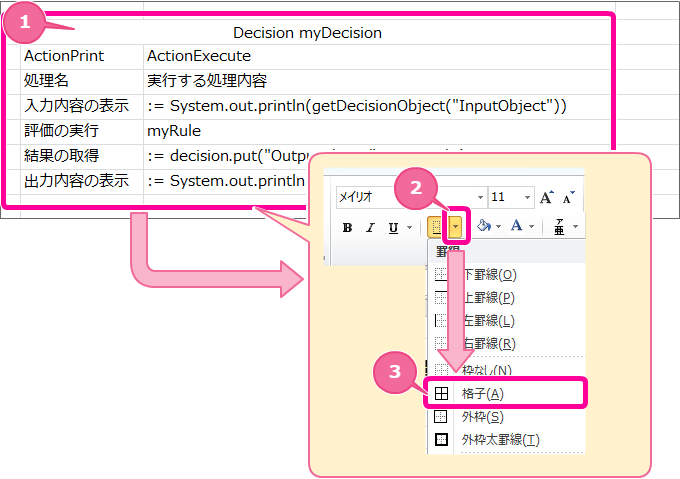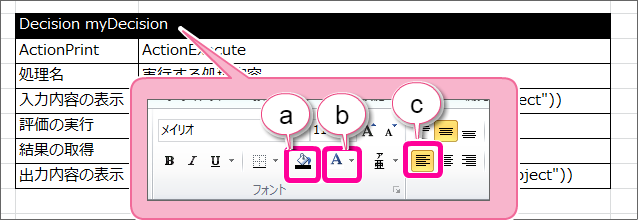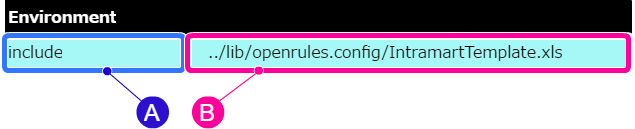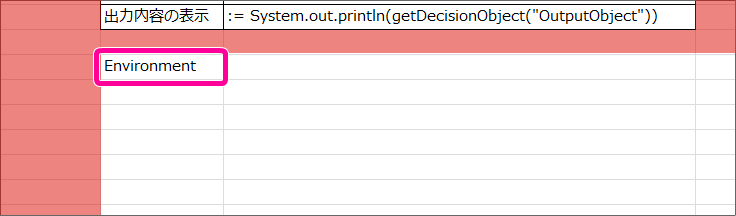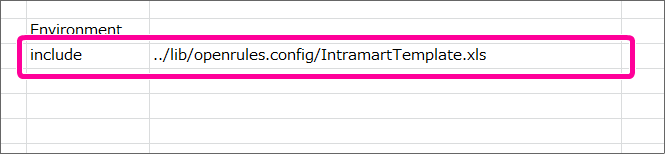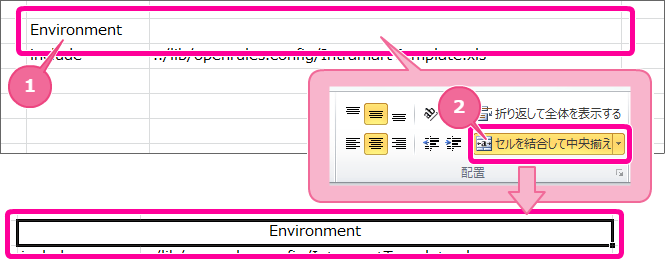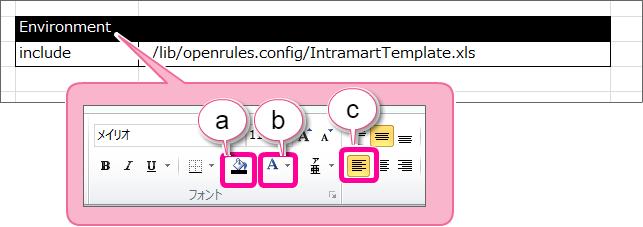5.2. OpenRules のルール定義ファイルを作成する¶
OpenRules では、Excelファイルで条件や、条件が合致したときの処理を表で作成できます。このハンズオンでは、簡単なルールをExcelファイルに定義する手順を確認することができます。
ルールを定義するExcelファイルを作成する手順
このシナリオで作成するルールの概要¶
作成するルールの内容
入力値の年齢に基づいて、条件に合致したメッセージを返却する- 入力値:年齢
- 出力値:メッセージ
条件と返却するメッセージの組み合わせは、以下の通りです。- 0歳未満(負数)の場合、「エラー!」と返却する
- 0歳以上6歳未満の場合、「幼児」と返却する
- 6歳以上13歳未満の場合、「小学生」と返却する
- 13歳以上16歳未満の場合、「中学生」と返却する
- 16歳以上19歳未満の場合、「高校生」と返却する
- 19歳以上23歳未満の場合、「大学生」と返却する
- 23歳以上の場合、「社会人」と返却する
ルールのExcelファイルを作成する手順¶
新規にExcelファイルを作成し、 OpenRules の実行に必要な表(テーブル)を順番に作成していきます。このシナリオでは、以下の図の流れで作成していきます。
Hello! OpenRules の手順
Excelファイルにルールの表( DecisionTable )を作成する¶
最初に、ルールの実体である「 DecisionTable 」の書き方を確認しましょう。「 DecisionTable 」では、実際に実行する処理の「条件」と「条件に合致したときの処理」の組み合わせを表にします。おおまかには、以下の図のように条件と処理をExcel上にまとめます。
ルールの表( DecisionTable )のヘッダ部分を作成する¶
表のヘッダは、 OpenRules のキーワードや項目名をルールに従って設定する必要があります。最初にヘッダとして必要な内容を設定しましょう。
「条件」を表すキーワードとして、左のセルに「Condition」を入力してください。
「処理」を表すキーワードとして、右のセルに「Conclusion」を入力してください。
Excelファイルのシート上には、以下のように記述してください。条件や処理には、演算子の項目、値の項目の2列で構成します。したがって、Excelファイル上では条件、処理の単位で結合セルに設定してください。【DecisionTableのサブヘッダを設定する手順】
- 「Condition」と入力したセルと隣のセルをドラッグして選択状態にしてください。
- 「セルを結合して中央揃え」をクリックしてください。
- 「Condition」「Conclusion」のそれぞれのセルを同様に結合してください。
ルールの表( DecisionTable )の条件と処理(返却する値)を設定する¶
ルールの表のヘッダができましたので、実際に評価(判断)する項目の基準値と、処理(返却する値)を設定していきましょう。
ルールの表( DecisionTable )のレイアウトを整える¶
ルールの表のヘッダ・明細に必要な値を入力しましたので、レイアウトを整えます。
Excelファイルに項目名のマッピング表( Glossary )を作成する¶
ルールの基本の表の「 DecisionTable 」では、条件や処理の項目に論理名を設定しましたが、 OpenRules を実行するためには論理名と物理名をマッピングする必要があります。続いて、項目名のマッピング表( Glossary )を作成していきましょう。
項目名のマッピング表( Glossary )のヘッダ部分を作成する¶
表のヘッダは、 OpenRules のキーワードや項目名をルールに従って設定する必要があります。最初にヘッダとして必要な内容を設定しましょう。
コラム
Glossary の列ラベル部分は、自由に名前を設定することができます。「Variable」「Business Concept」「Attribute」の並び替えはできません。Excelファイルのシート上には、このように記述します。
項目名のマッピング表( Glossary )の項目・グループ・属性を設定する¶
項目名のマッピング表のヘッダができましたので、項目グループと物理名のマッピング情報を設定していきましょう。
業務用語のマッピング表( Glossary )のレイアウトを整える¶
ルールの表のヘッダ・明細に必要な値を入力しましたので、レイアウトを整えます。
Excelファイルに項目とデータ型の定義( Datatype )を作成する¶
項目とデータ型の定義( Datatype )のヘッダ部分を作成する¶
表のヘッダは、 OpenRules のキーワードや項目名をルールに従って設定する必要があります。最初にヘッダとして必要な内容を設定しましょう。
コラム
テーブルの名称は、業務用語のマッピング表( Glossary )で「Business Concept」(このハンズオンで「オブジェクト」とした列)にする必要があります。入力項目のオブジェクト「InputObject」と入力してください。この「 Datatype 」も、他の表と同様に、同じシートに作成する場合には、1つ以上行・列を空けて作成します。以下の図中の赤色部分には何も入力しないでください。
項目とデータ型の定義( Datatype )のデータ型と項目名を設定する¶
項目とデータ型の定義のヘッダができましたので、項目とデータ型を設定していきましょう。
項目とデータ型の定義( Datatype )のレイアウトを整える¶
ルールの表のヘッダ・明細に必要な値を入力しましたので、レイアウトを整えます。
Excelファイルに項目の初期値( Data )を作成する¶
項目の初期値の表の「 Data/Variable 」で利用する処理用の項目を設定していきましょう。
項目の初期値( Data )のヘッダ部分を作成する¶
表のヘッダは、 OpenRules のキーワードや項目名をルールに従って設定する必要があります。最初にヘッダとして必要な内容を設定しましょう。
項目の初期値( Data )のサブヘッダ部分を作成する¶
Data/Variable は、サブヘッダに各オブジェクトの項目の物理名と論理名を設定します。
コラム
Data/Variable を Glossary から便利に作成するには
Glossary を先に作ってから Data/Variable を作成する場合、以下の手順で作成すると便利です。
作成済みの Glossary から特定のオブジェクトに含まれる物理名のセルをコピーしてください。
Data/Variable を作成する場所のセルで右クリックし、「形式を選択して貼り付け」をクリックしてください。
項目の初期値( Data )の項目と初期値を設定する¶
項目の初期値の表のヘッダ、サブヘッダができましたので、初期値を設定していきましょう。
項目の初期値( Data )のレイアウトを整える¶
ルールの表のヘッダ・明細に必要な値を入力しましたので、レイアウトを整えます。
Excelファイルにオブジェクトのインスタンスの設定( DecisionObject )を作成する¶
項目の初期値の表の「 DecisionObject 」で利用するオブジェクトの値の入出力方法を設定していきましょう。
オブジェクトのインスタンスの設定( DecisionObject )のヘッダ部分を作成する¶
表のヘッダは、 OpenRules のキーワードや項目名をルールに従って設定する必要があります。最初にヘッダとして必要な内容を設定しましょう。
オブジェクトのインスタンスの設定( DecisionObject )のサブヘッダ部分を作成する¶
DecisionObject は、サブヘッダにオブジェクトとオブジェクトにインスタンス(入出力値)を割り当てる処理を記述します。
オブジェクトへのインスタンスの割当処理を設定する¶
内部処理・出力用のオブジェクトの定義の表のヘッダ、サブヘッダができましたので、インスタンスの割当処理を設定していきましょう。
オブジェクトのインスタンスの設定( DecisionObject )のレイアウトを整える¶
ルールの表のヘッダ・明細に必要な値を入力しましたので、レイアウトを整えます。
DecisionObject のヘッダのセル範囲を選択してください。
フォントから「ボールド」をクリックしてください。
配置から横方向の文字揃えの「中央揃え」をクリックしてください。
選択範囲で右クリックし、メニューから「セルの書式設定」をクリックしてください。
- カラーモデル: RGB
- 赤(R):141
- 緑(G):180
- 青(B):226
入出力処理やルールの実行設定( Decision )を作成する¶
ルールを実行する際に DecisionTable の実行順などをコントロールするための表の「 Decision 」を設定していきましょう。
入出力処理やルールの実行設定( Decision )のヘッダ部分を作成する¶
表のヘッダは、 OpenRules のキーワードや項目名をルールに従って設定する必要があります。最初にヘッダとして必要な内容を設定しましょう。
入出力処理やルールの実行設定( Decision )のサブヘッダ部分を作成する¶
Decision は、サブヘッダに各列のタイプとラベルを記述します。
入出力処理やルールの実行設定( Decision )の処理内容と順序を設定する¶
入出力処理やルールの実行設定( Decision )のヘッダができましたので、評価を行う DecisionTable の名前や順序を設定していきましょう。
コラム
この標準出力のコードは、 Decision での必須項目ではありませんが、 OpenRules へ値の入出力が想定通りに行われているかなどのデバッグ時に活用できます。
Excelのシートの状況は以下の通りです。
入出力処理やルールの実行設定( Decision )のレイアウトを整える¶
ルールの表のヘッダ・明細に必要な値を入力しましたので、レイアウトを整えます。
Decision の2行目のサブヘッダのセル範囲を選択してください。
配置から横方向の文字揃えの「中央揃え」をクリックしてください。
選択範囲で右クリックし、メニューから「セルの書式設定」をクリックしてください。
Decision の3行目のサブヘッダのセル範囲を選択してください。
フォントから「ボールド」をクリックしてください。
配置から横方向の文字揃えの「中央揃え」をクリックしてください。
選択範囲で右クリックし、メニューから「セルの書式設定」をクリックしてください。
- カラーモデル: RGB
- 赤(R):141
- 緑(G):180
- 青(B):226
環境設定( Environment )を作成する¶
ルールを実行する際に必要な環境設定の表の「 Environment 」を設定していきましょう。
環境設定( Environment )のヘッダ部分を作成する¶
表のヘッダは、 OpenRules のキーワードや項目名をルールに従って設定する必要があります。最初にヘッダとして必要な内容を設定しましょう。
環境設定( Environment )に IM-BIS との連携情報のファイルを設定する¶
ルールの実行時には、 IM-BIS との連携に必要な情報が定義されている「IntramartTemplate.xls」を参照する必要があります。Environment で「IntramartTemplate.xls」を参照する設定を追加しましょう。
環境設定( Environment )のレイアウトを整える¶
ルールの表のヘッダ・明細に必要な値を入力しましたので、レイアウトを整えます。
Environment のヘッダ以外のセル範囲を選択してください。
選択範囲で右クリックし、メニューから「セルの書式設定」をクリックしてください。
- カラーモデル: RGB
- 赤(R):204
- 緑(G):255
- 青(B):255