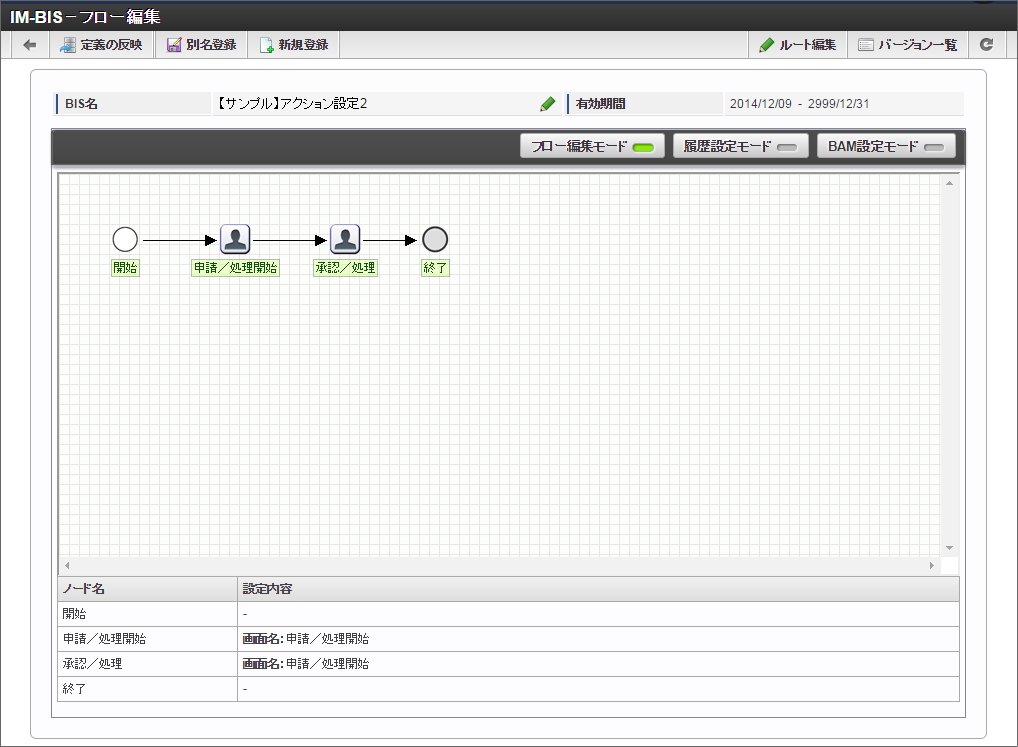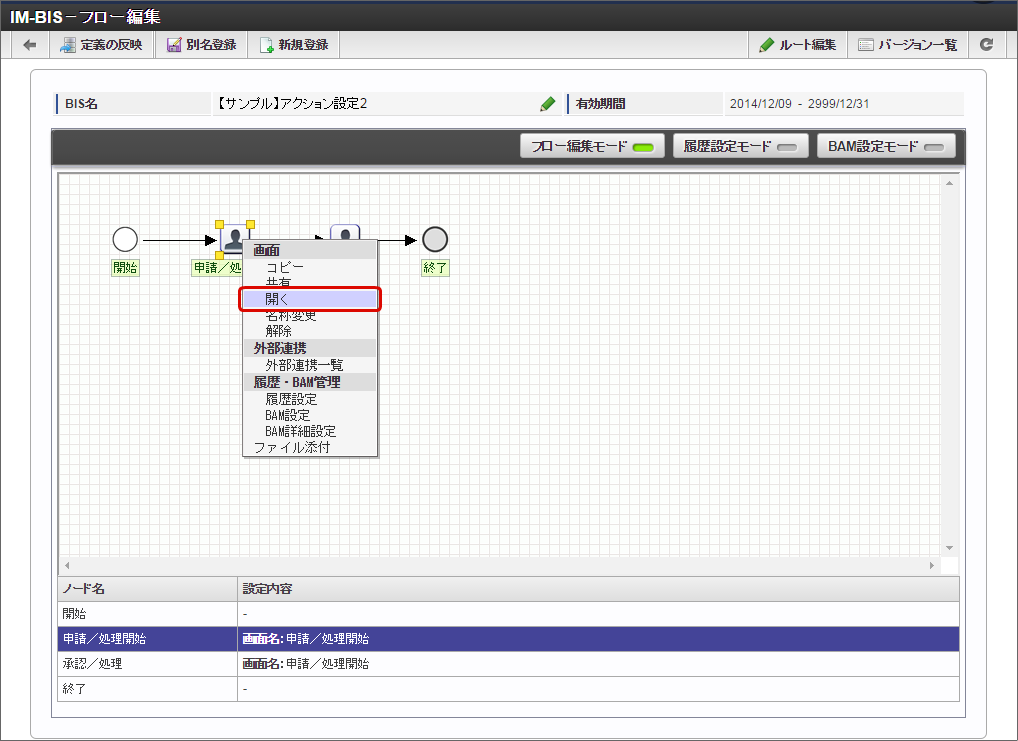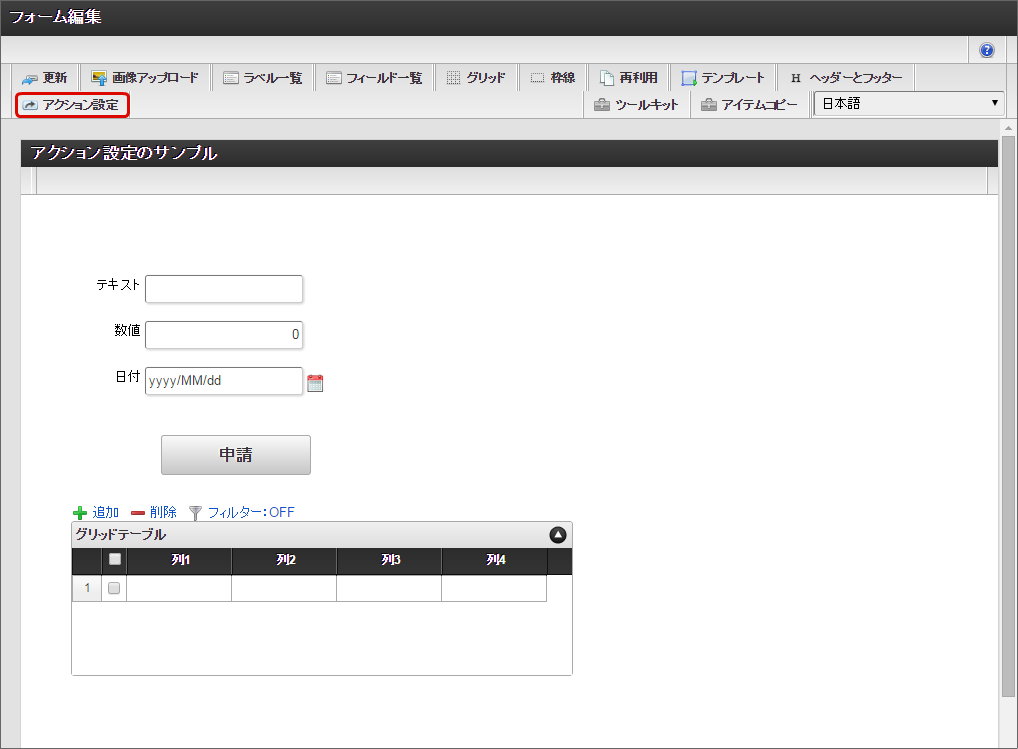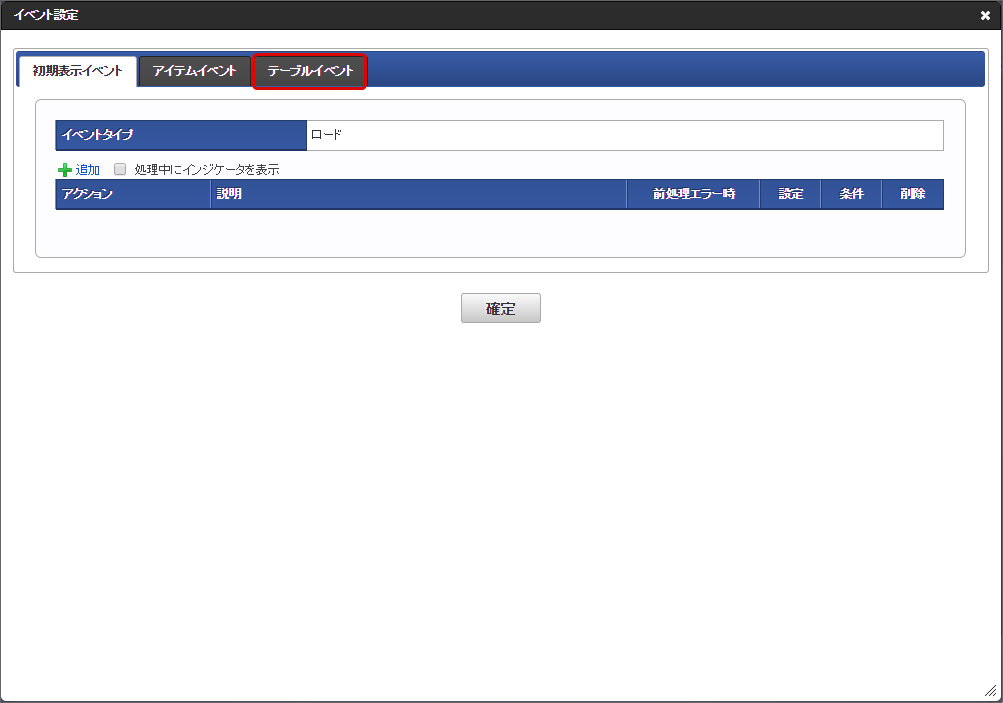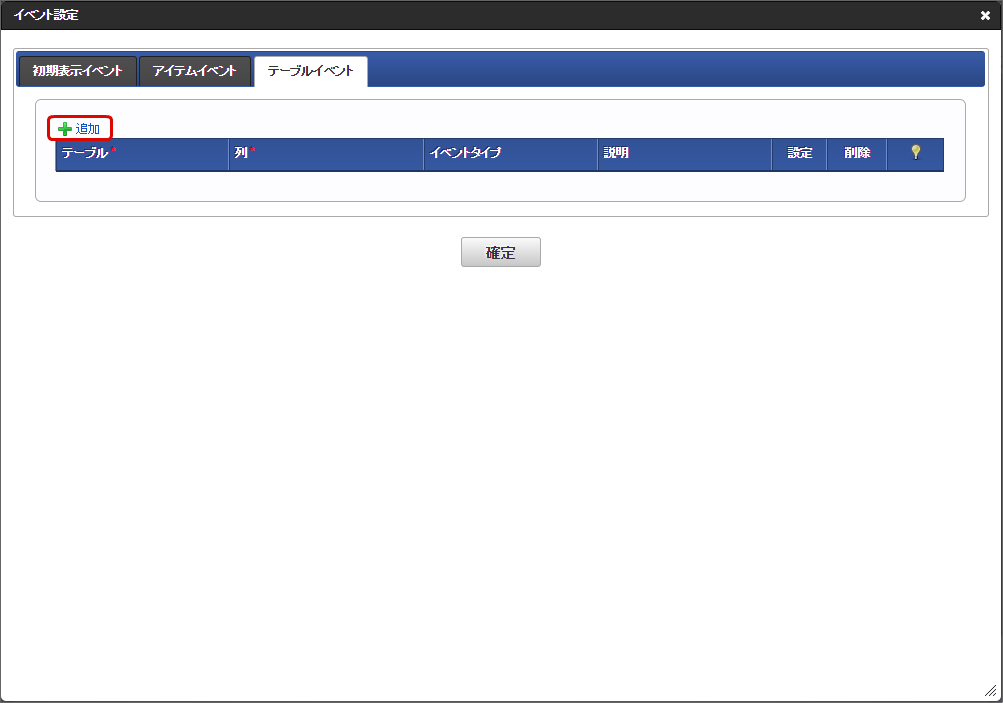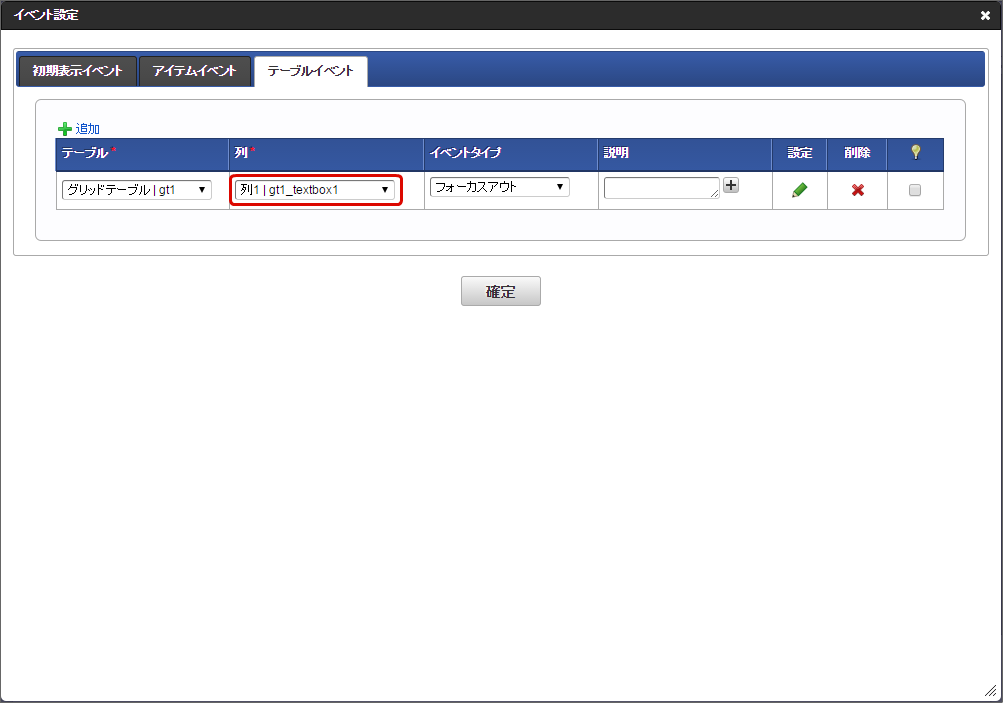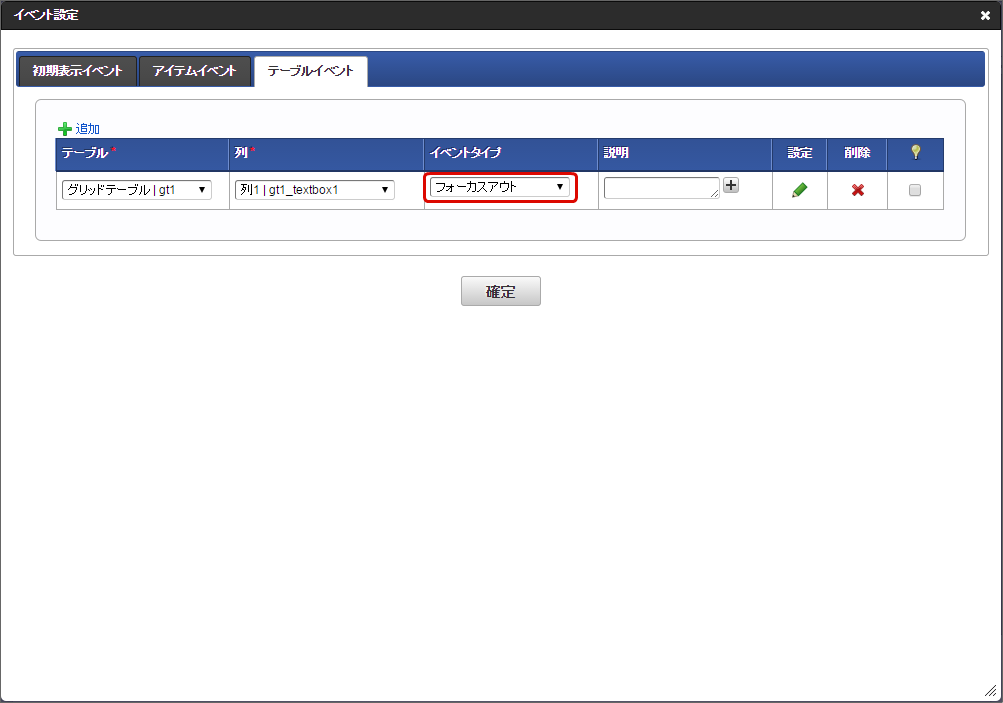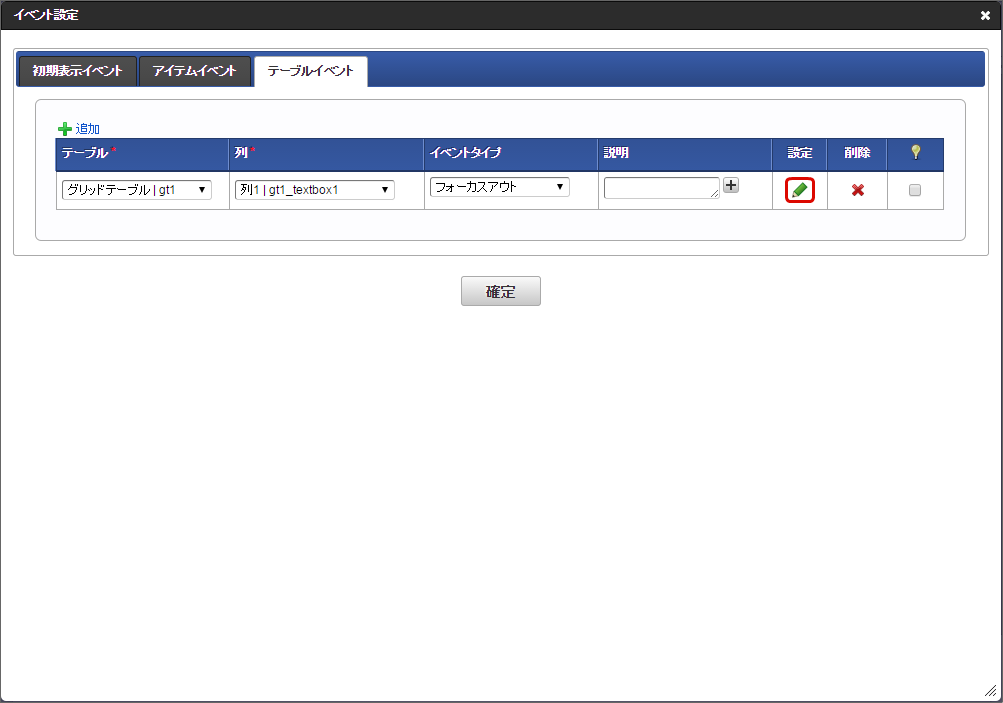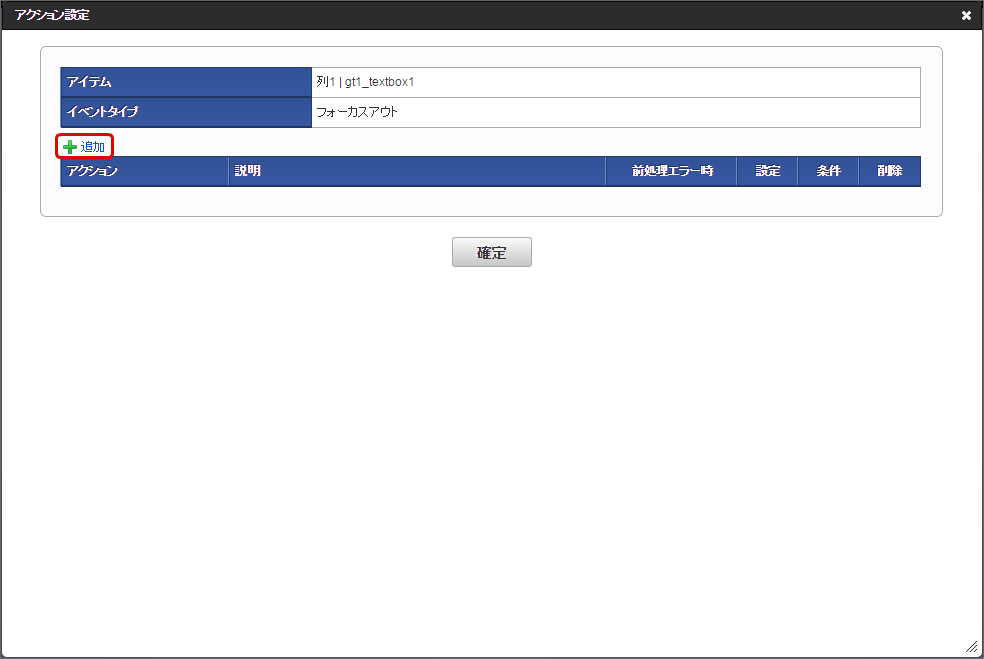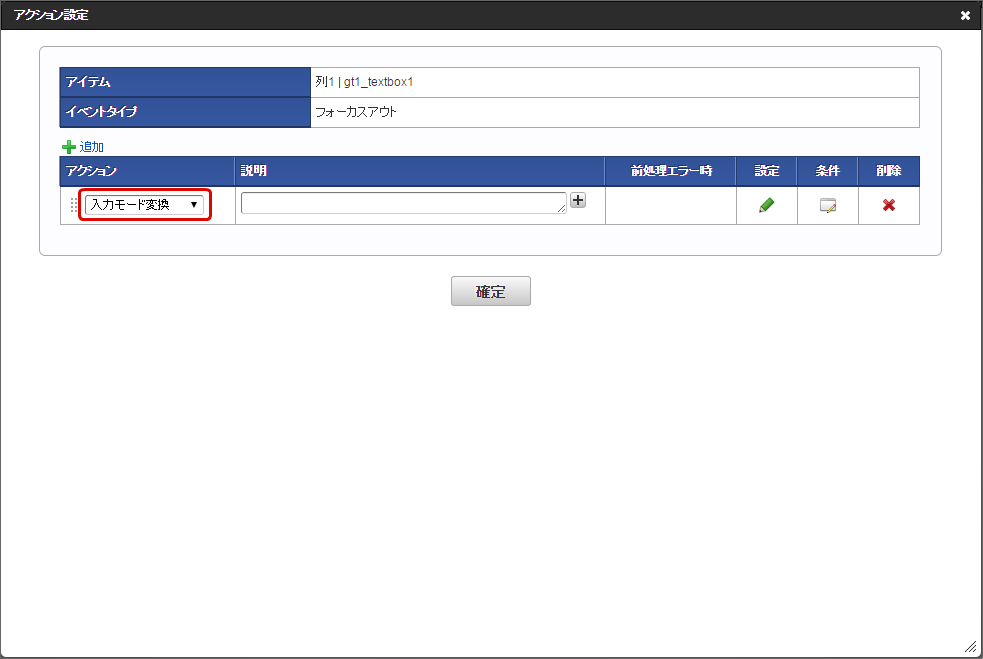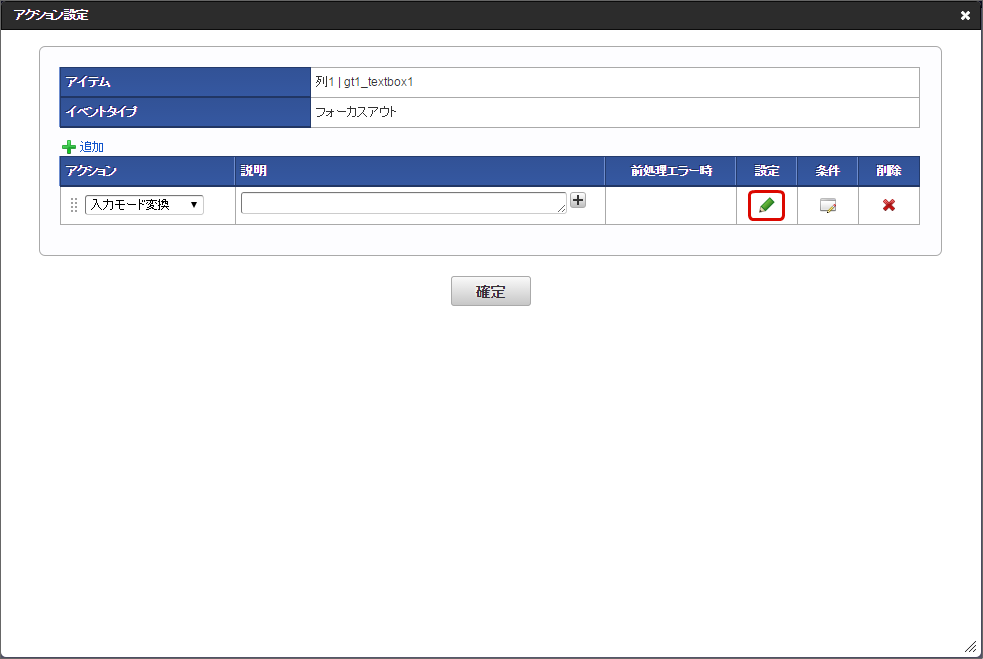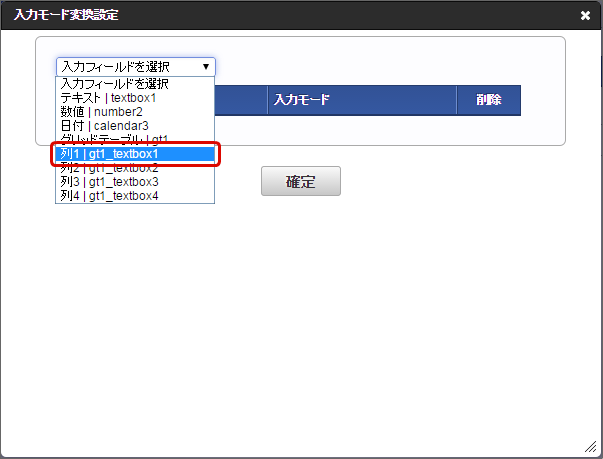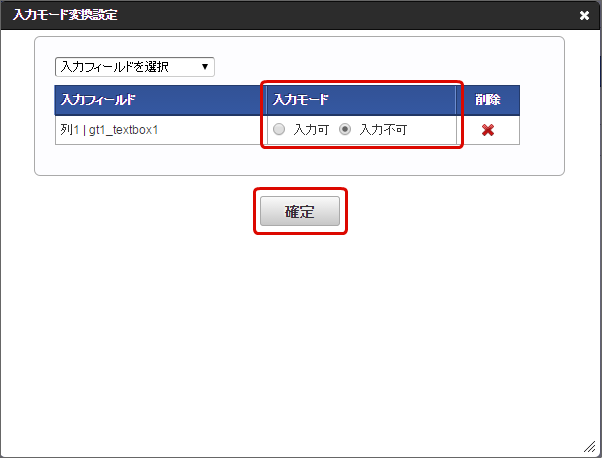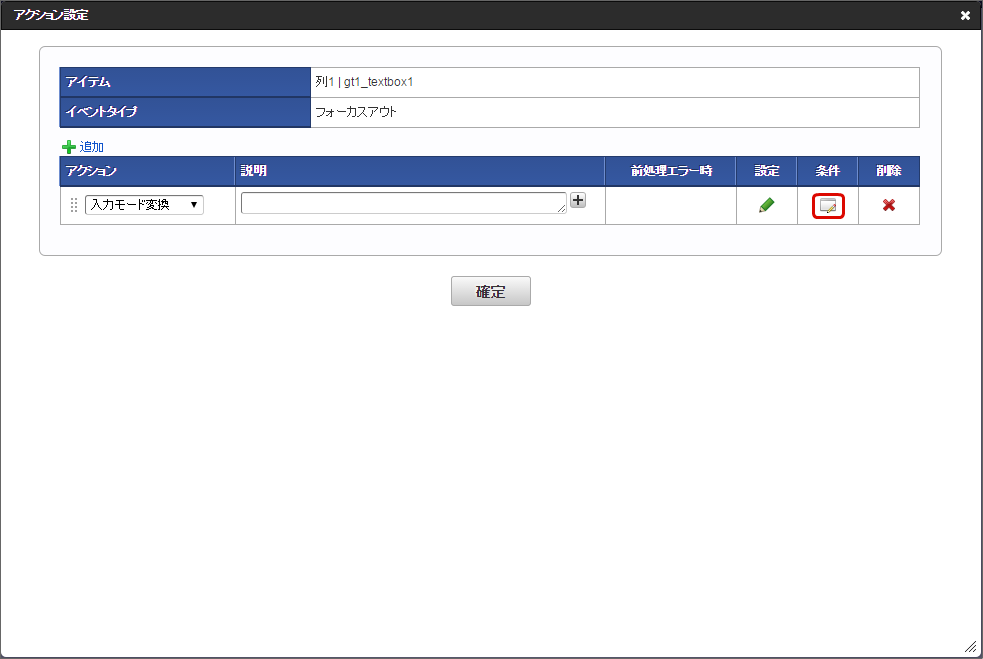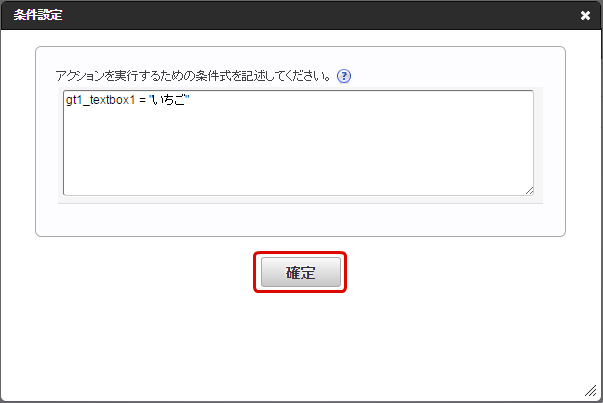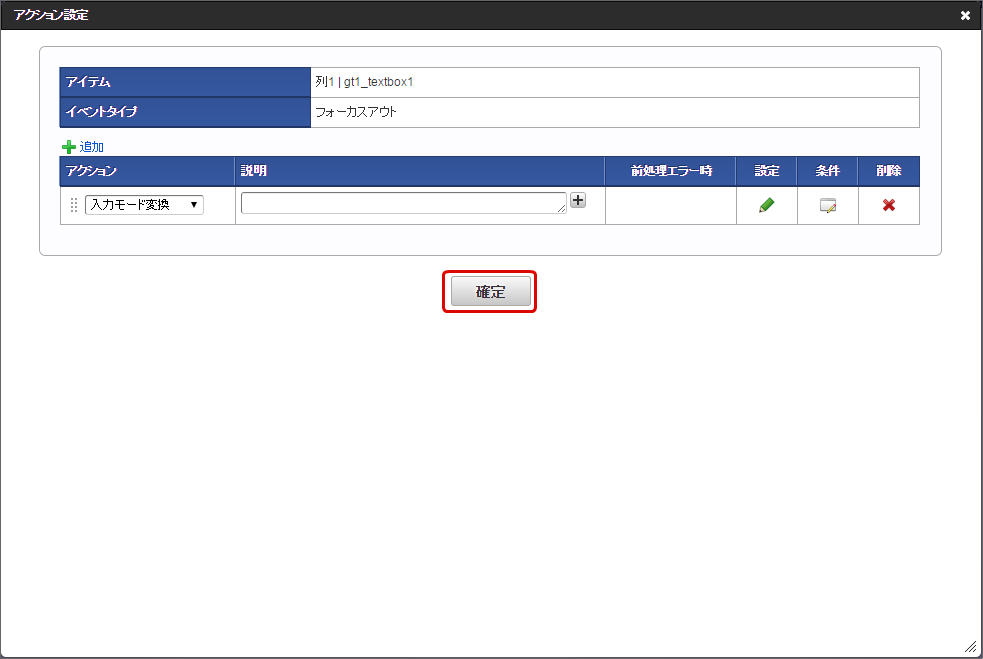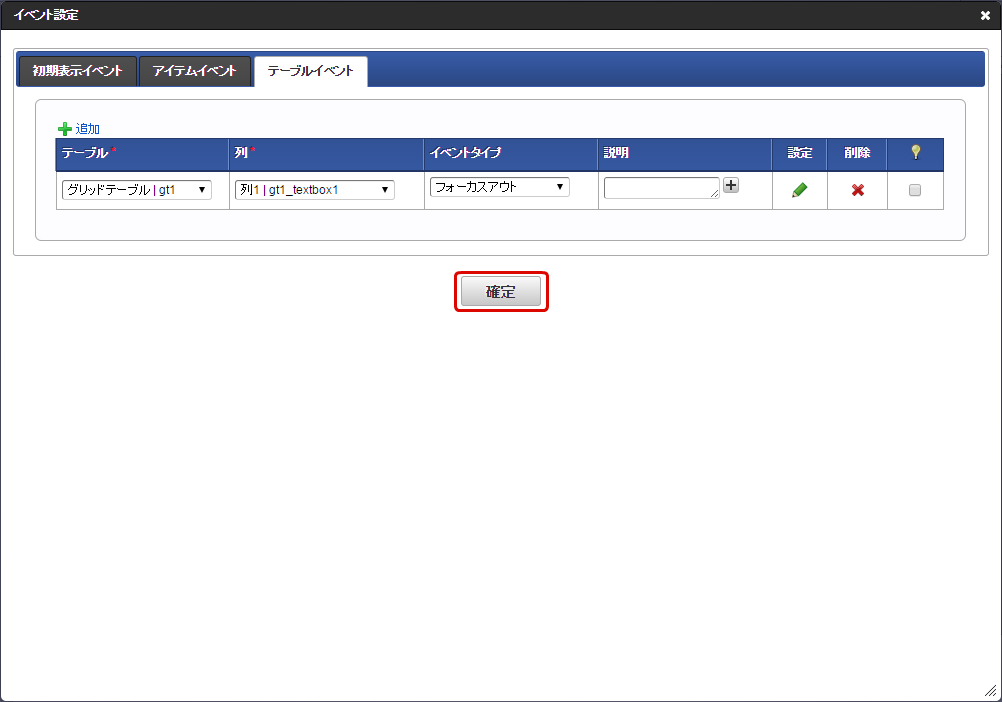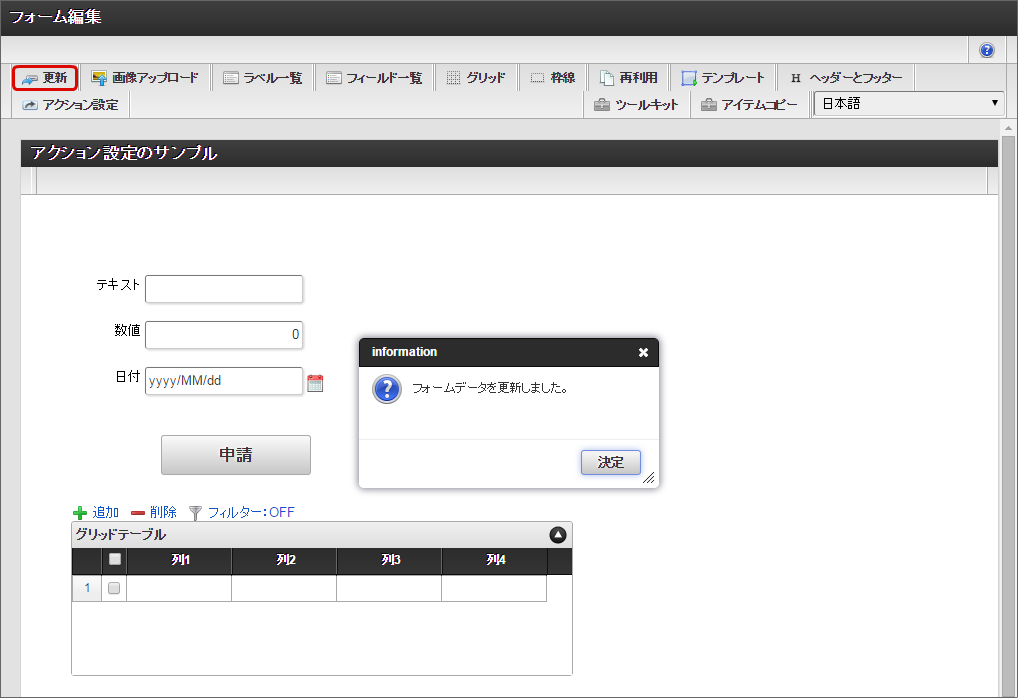7.10.5.4. 画面上の特定のアイテム(明細テーブル・グリッドテーブル)への操作(イベント)のタイミングで入力モード変換を設定する¶
画面上の特定の画面(明細テーブル・グリッドテーブル)の特定の項目(列)への操作(イベント)のタイミングで、アクション「入力モード変換」を実行するためには、以下の手順で設定します。
「IM-BIS- フロー編集」画面を表示します。
アクションを設定したいノードの「フォーム・デザイナ」画面を開きます。
画面の作成後、ツールバーの「アクション設定」をクリックします。
「テーブルイベント」をクリックします。
「通常イベント」の「追加」をクリックします。
アクション設定の開始のトリガーに設定するテーブル系アイテムの列を選択します。
「追加」をクリックします。
「アクション」から「入力モード変換」を選択します。
入力モードを変換する対象のアイテムを選択します。
変換後の入力モードを選択し、「確定」をクリックします。
特定の条件を満たすときのみ設定したアクションを実行したい場合、「条件(
)」をクリックします。
ヘルプを参考に条件式を記述し、「確定」をクリックします。
「アクション設定」で「確定」をクリックします。
「イベント設定」で「確定」をクリックします。
「更新」をクリックして画面を保存すると、設定完了です。