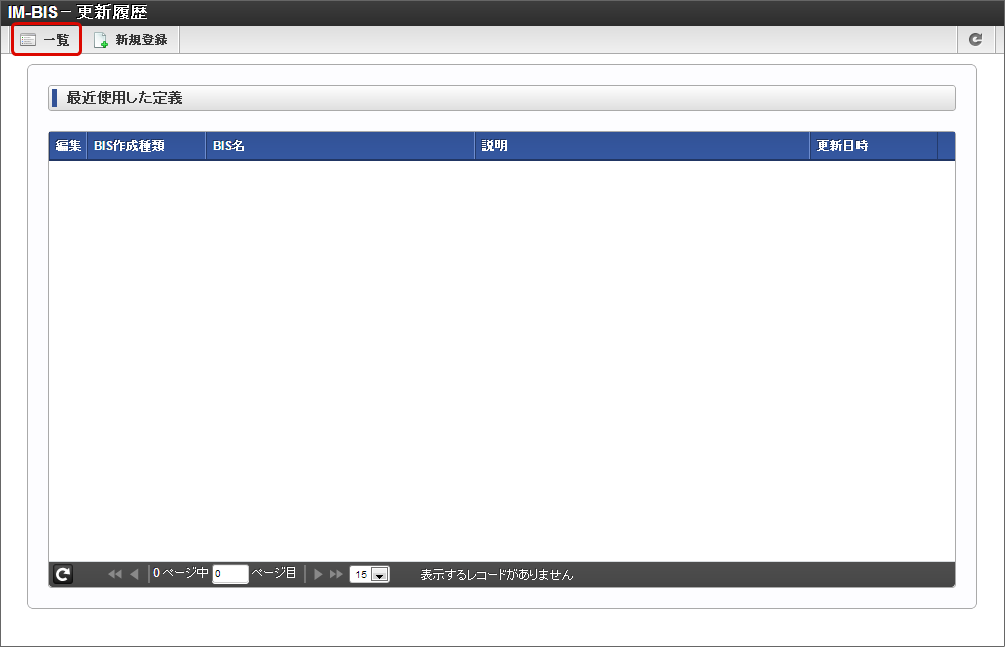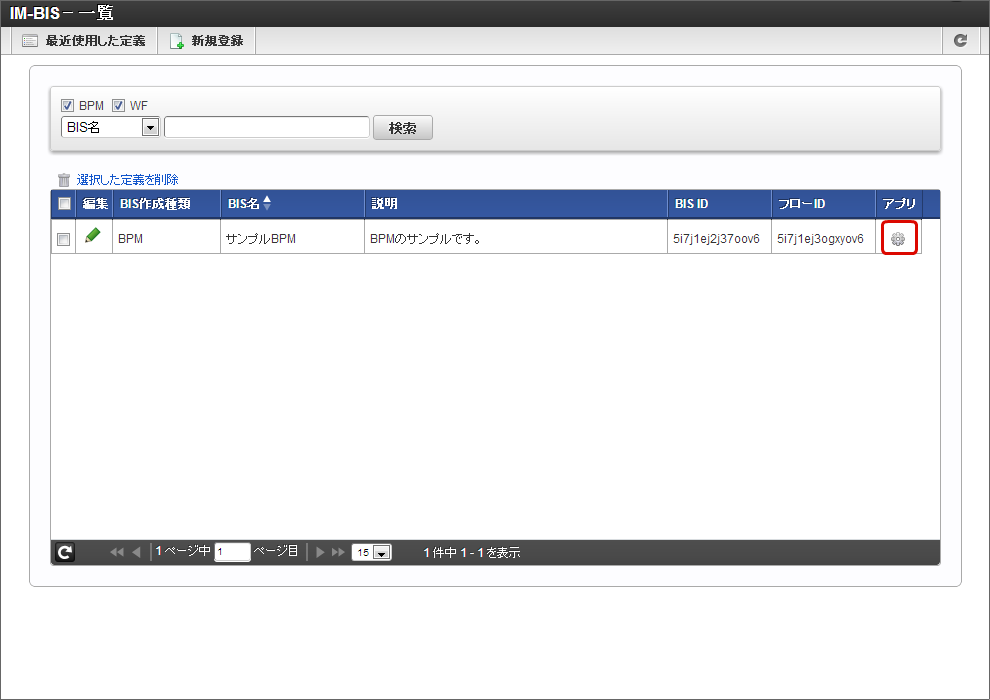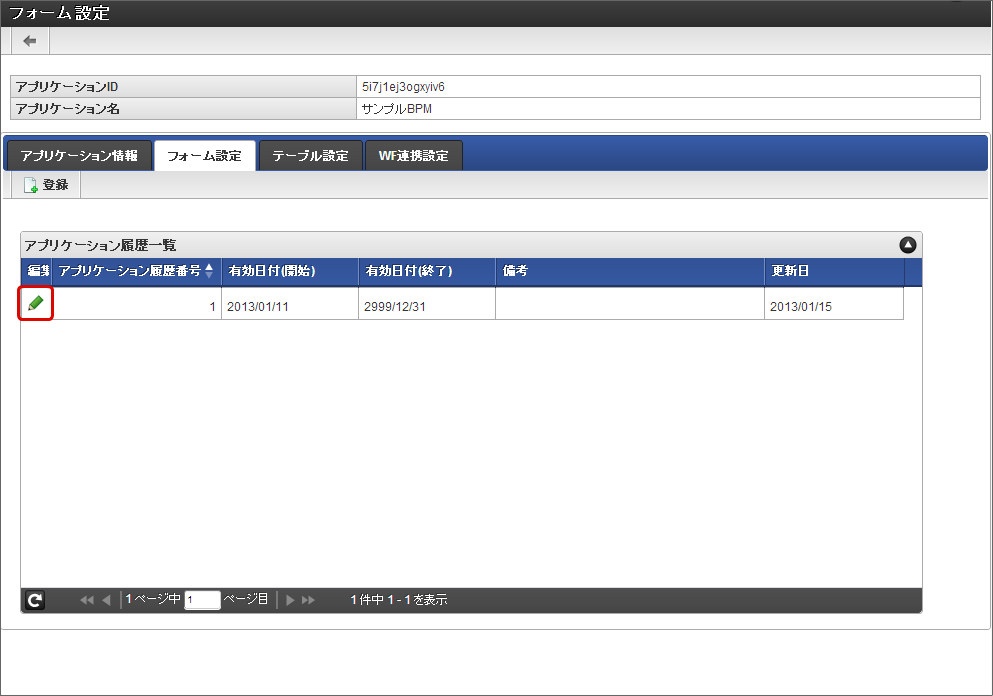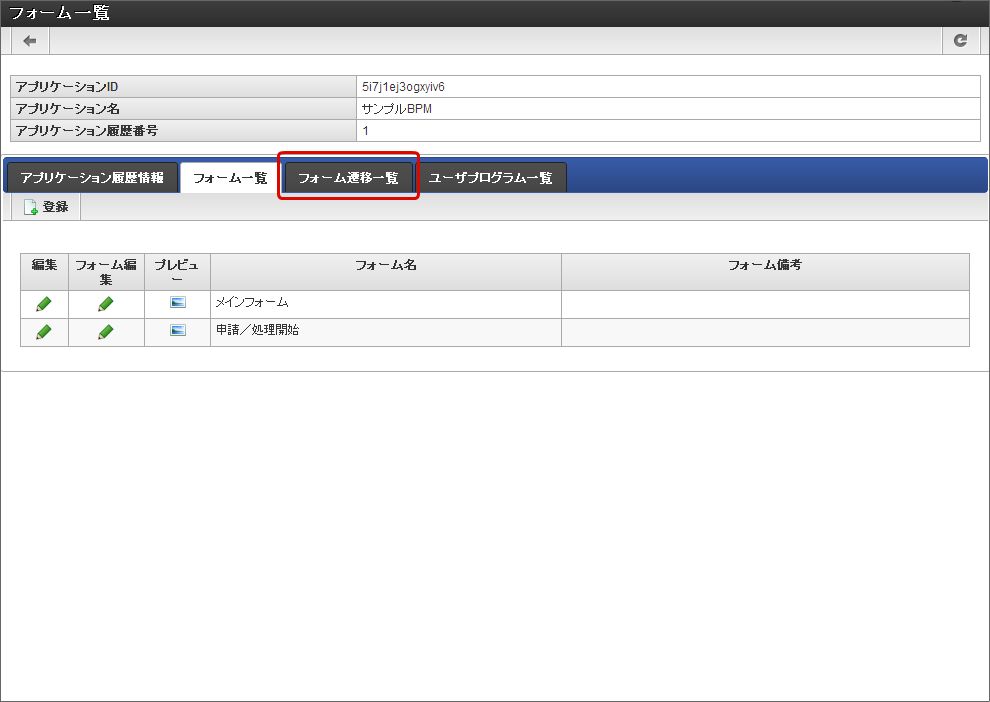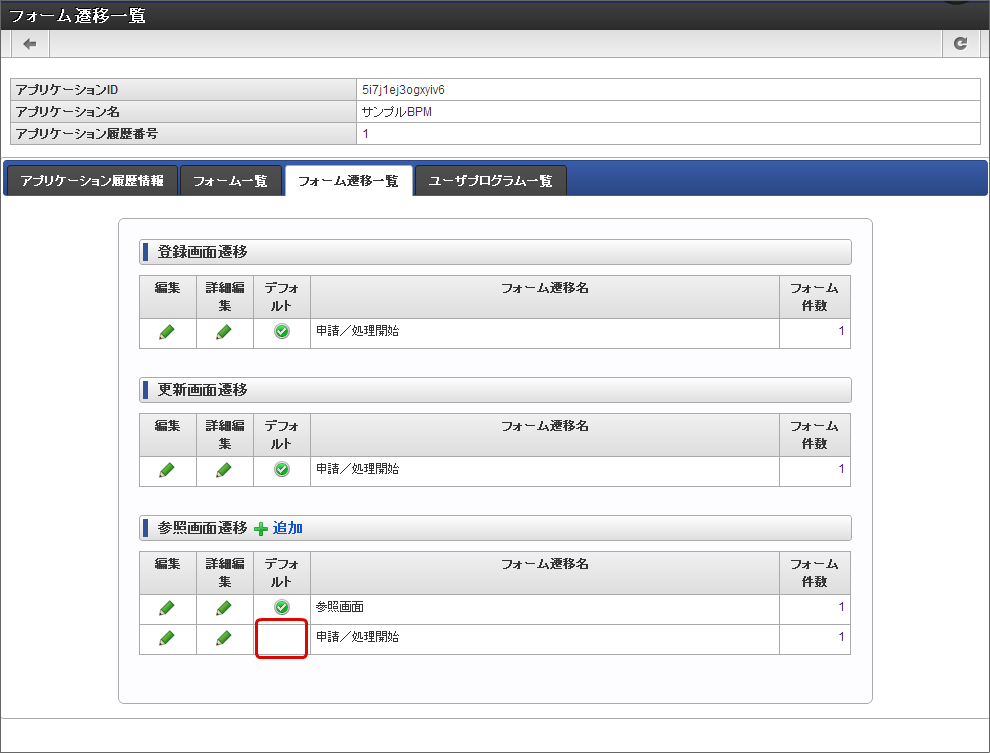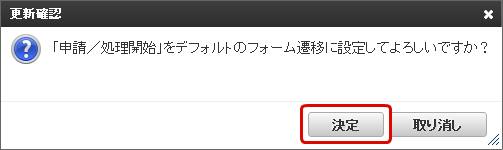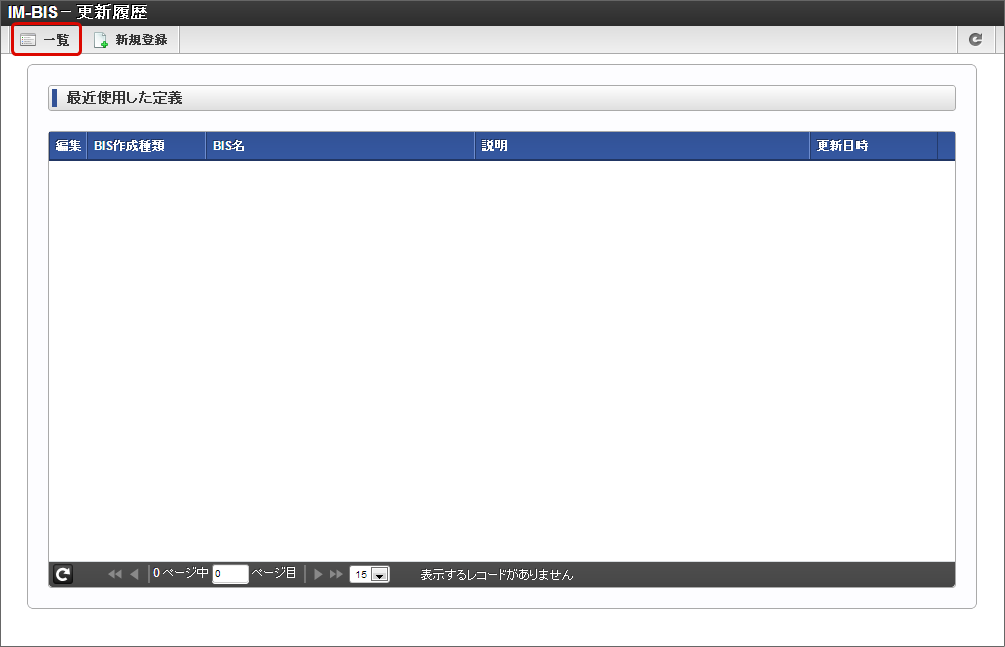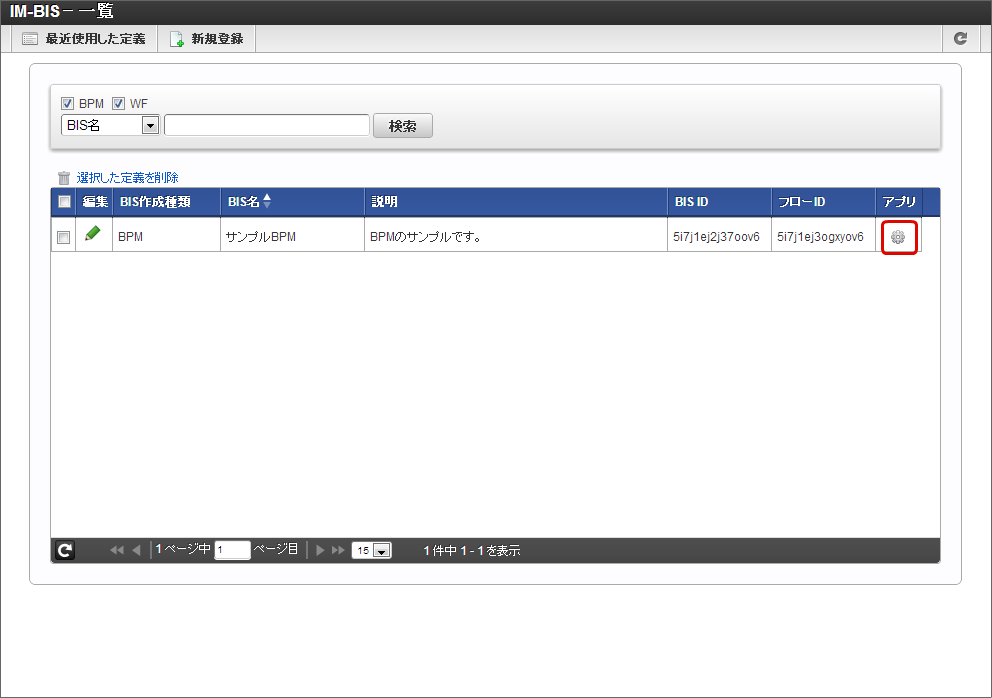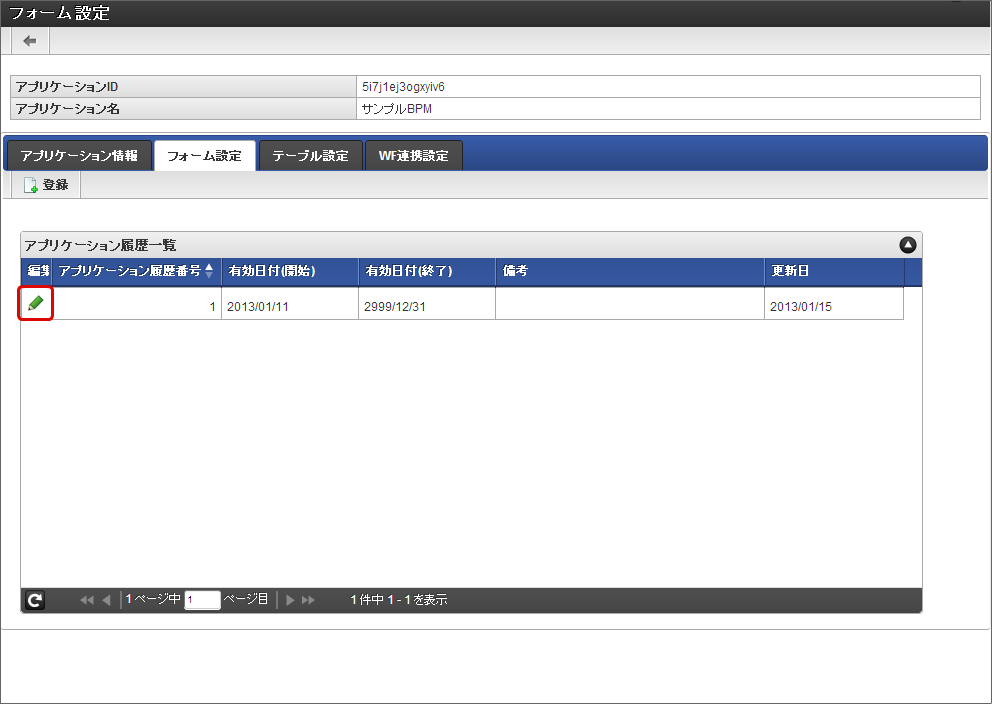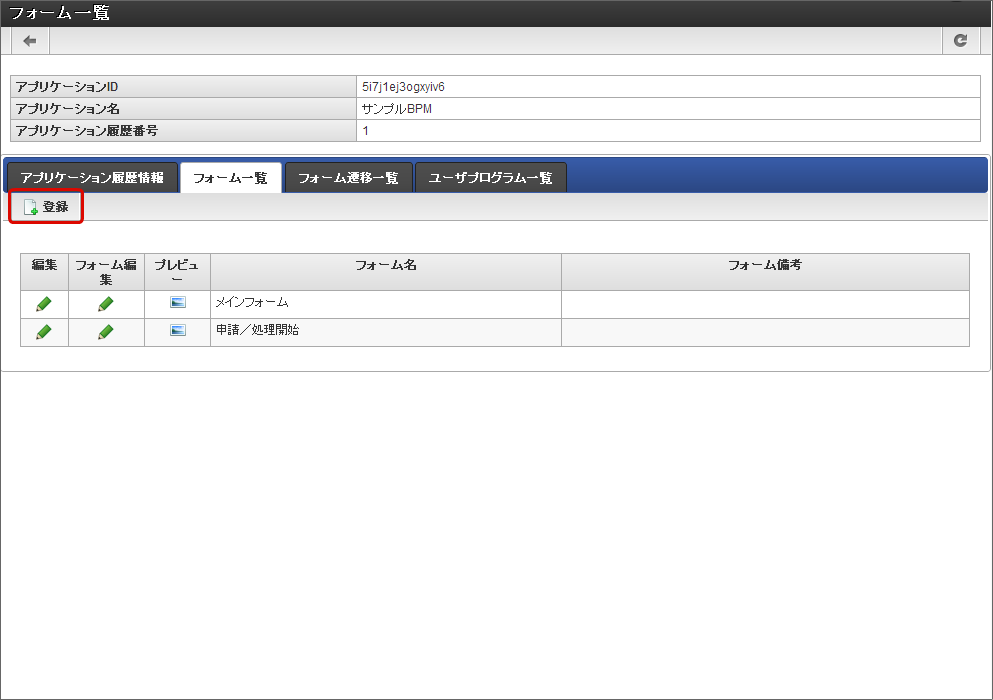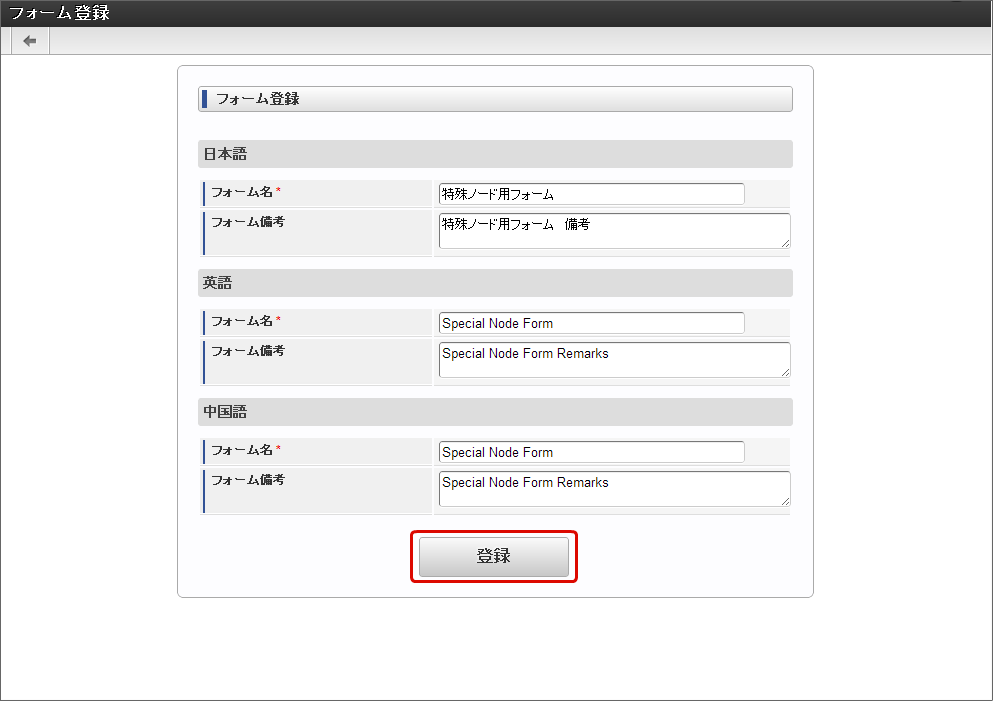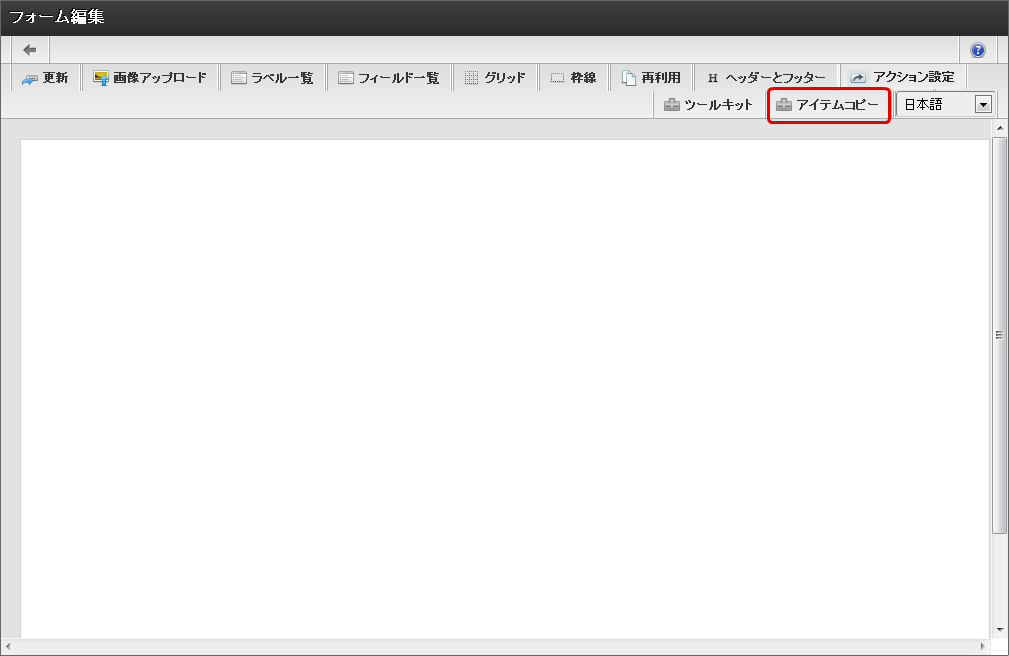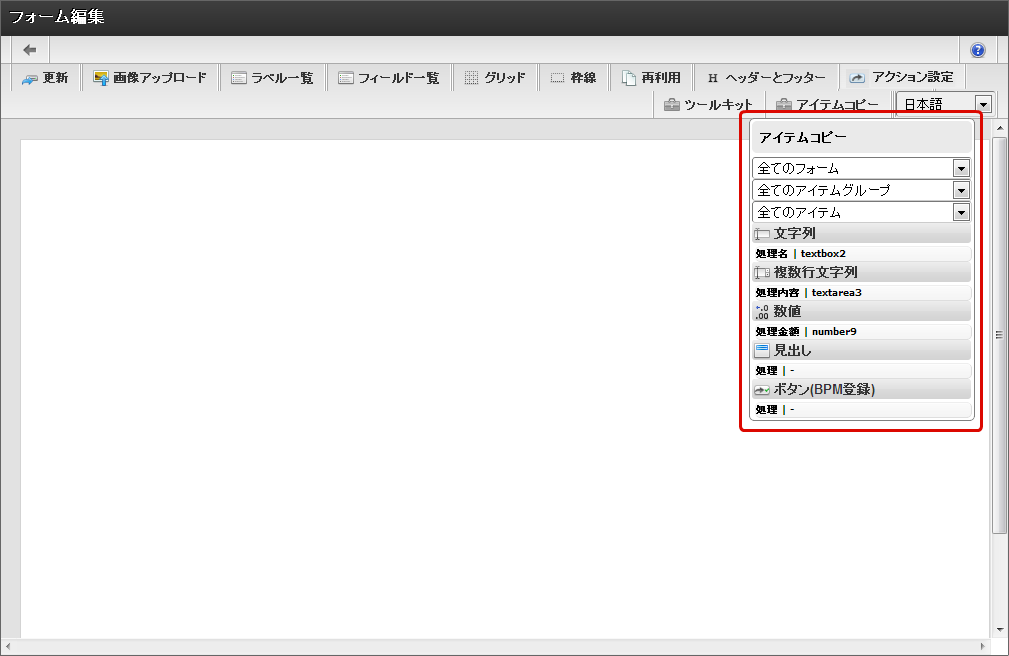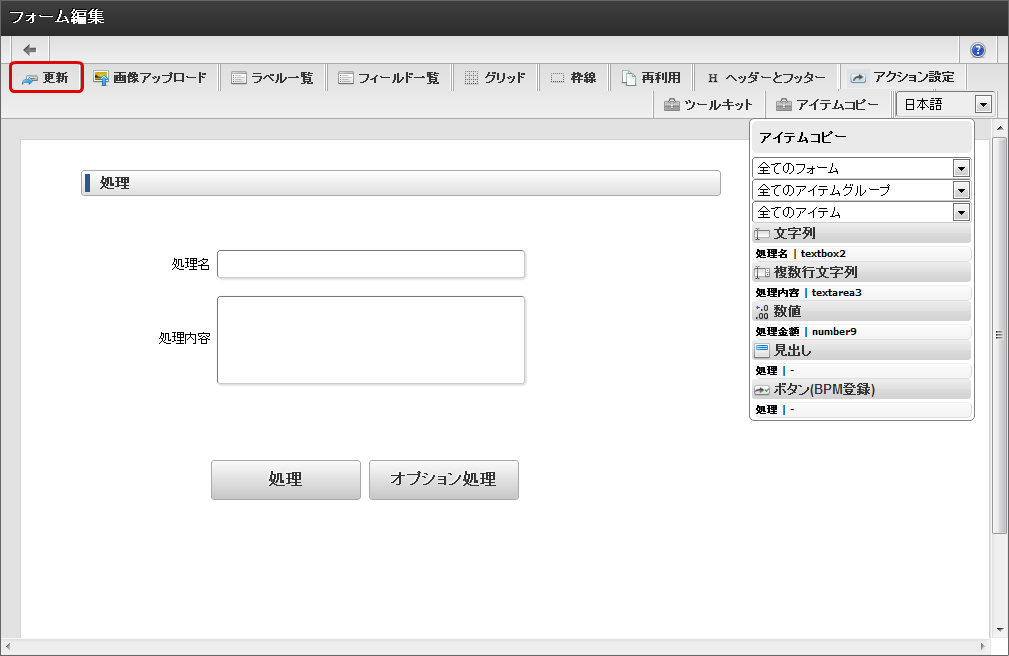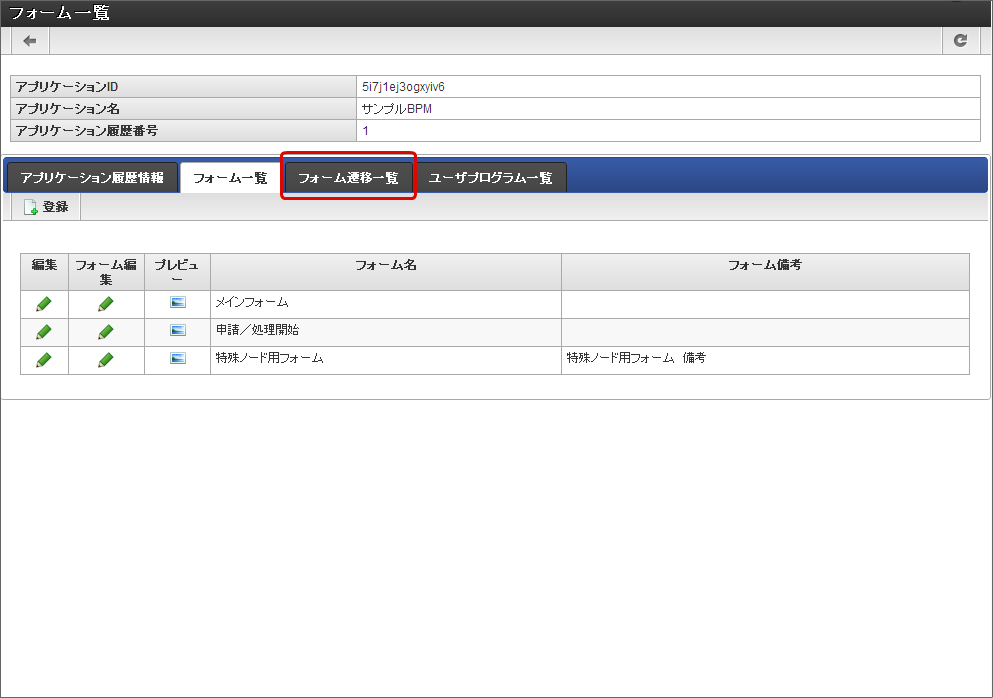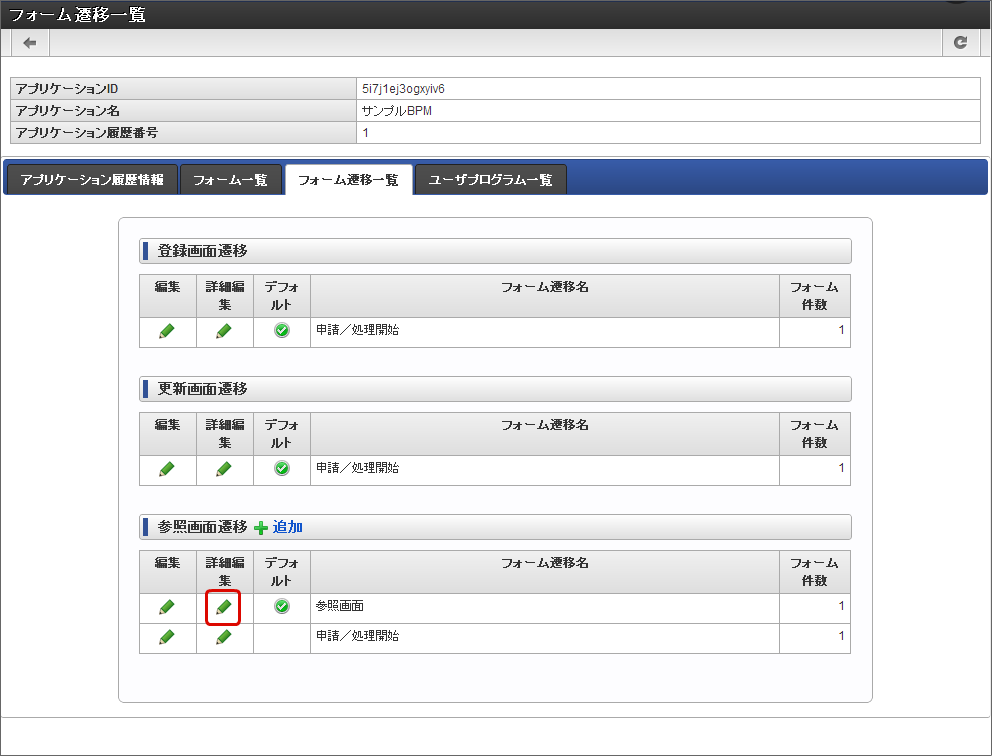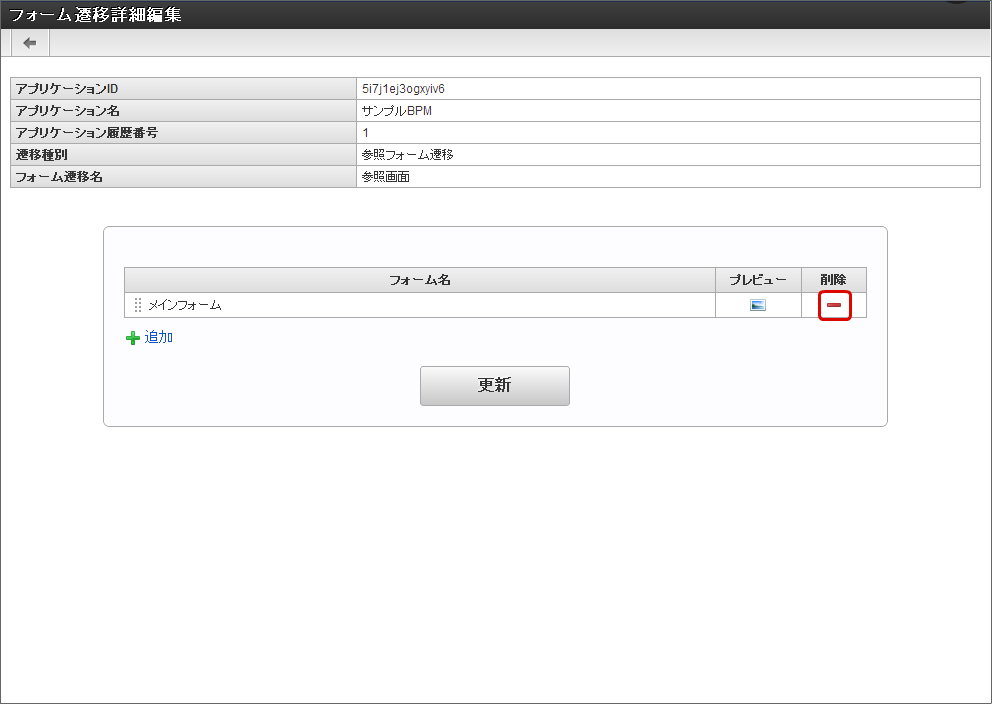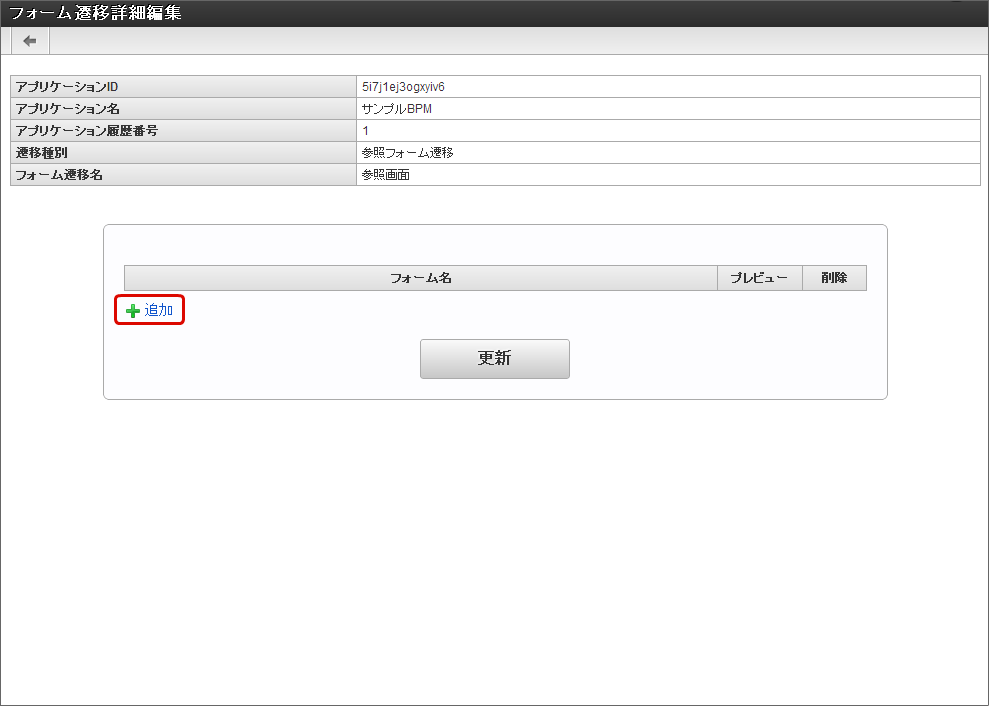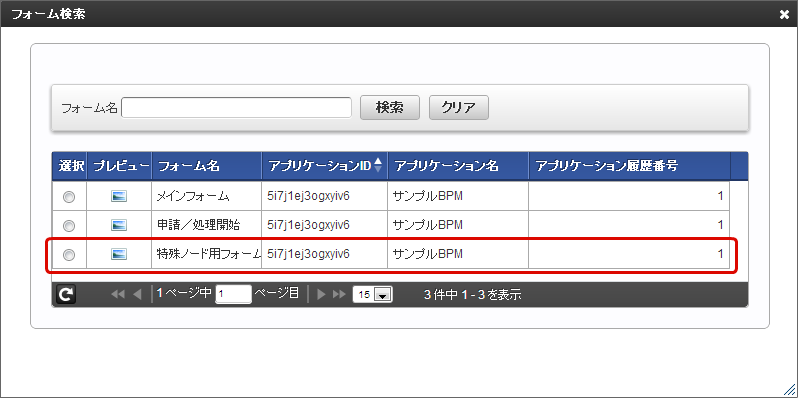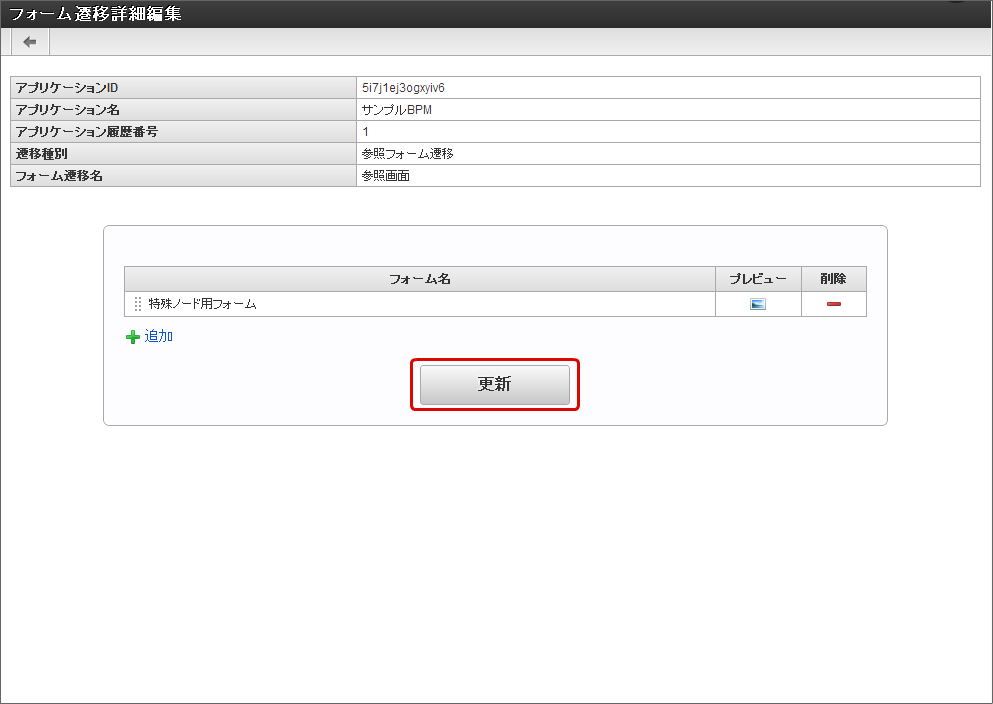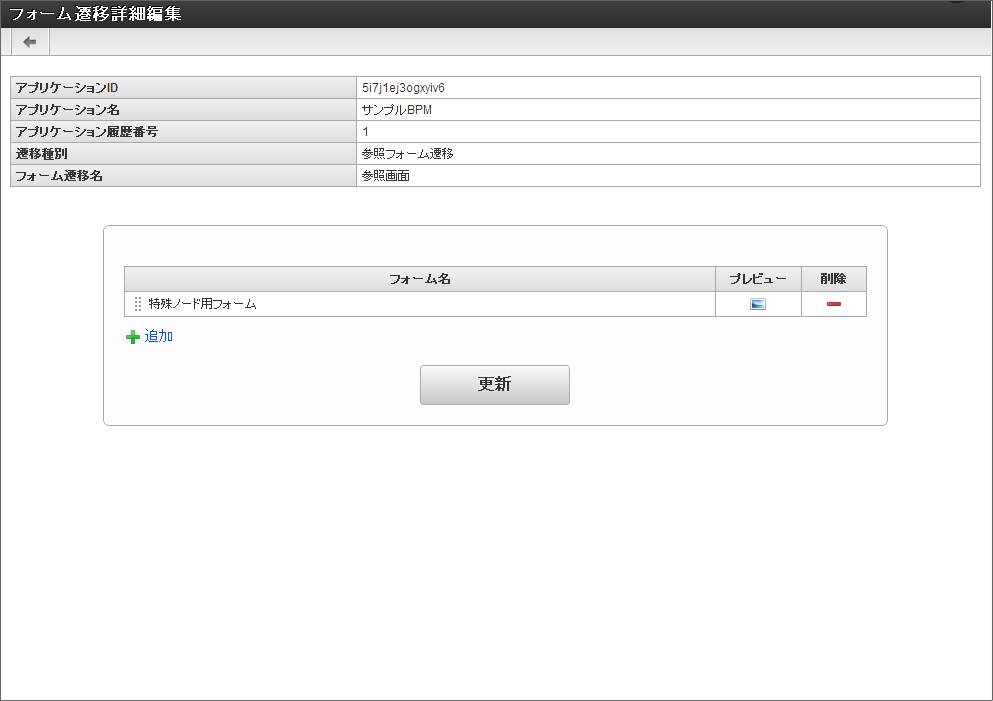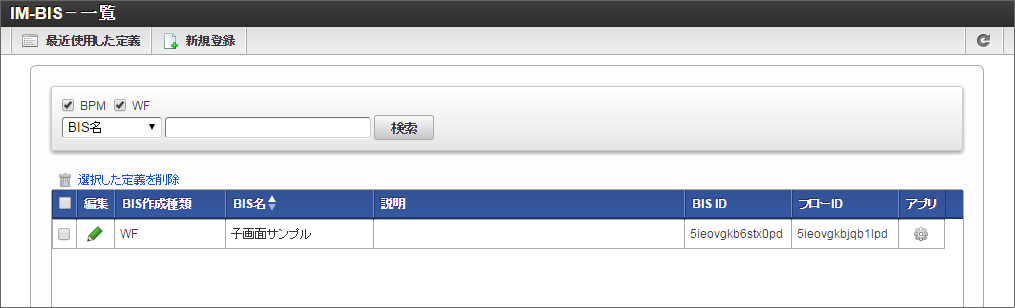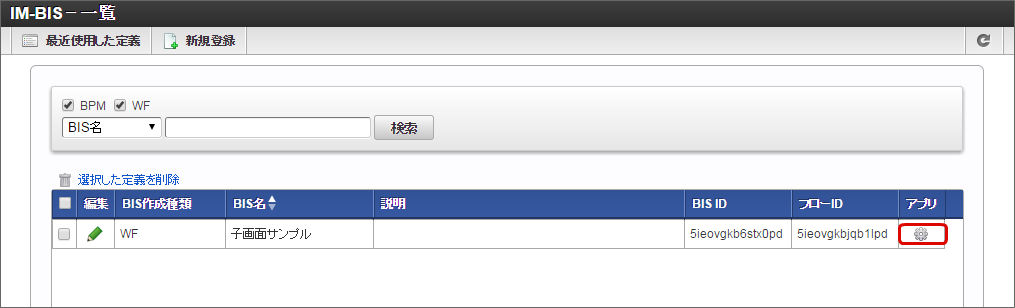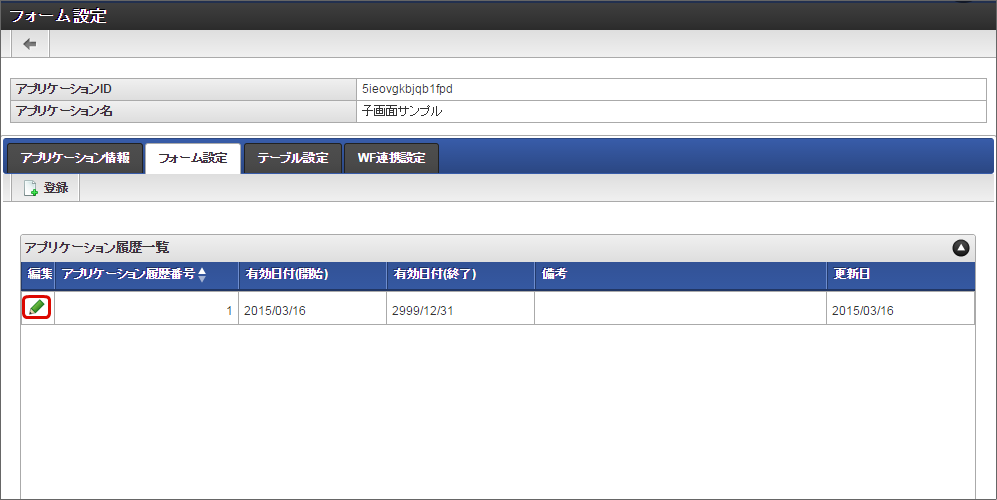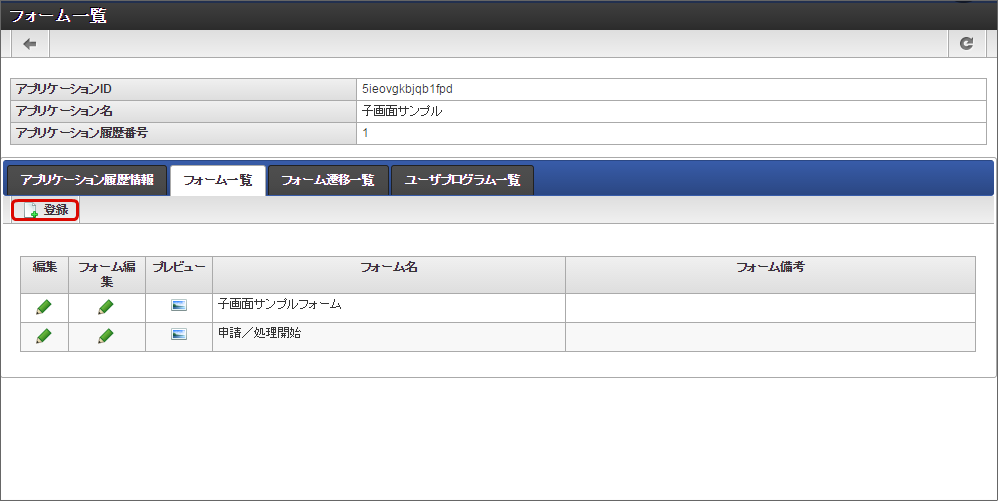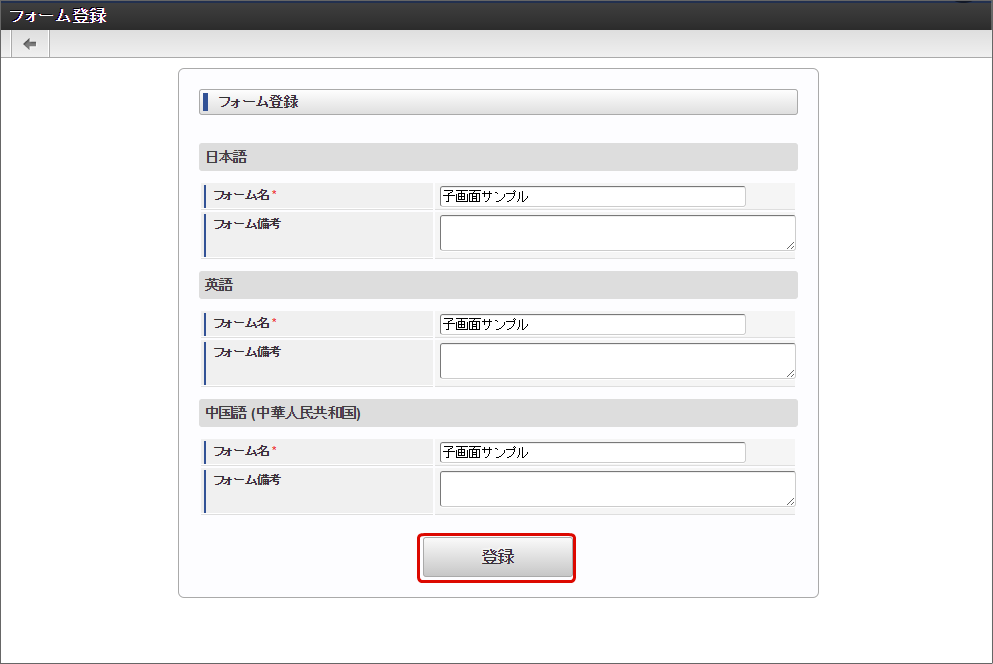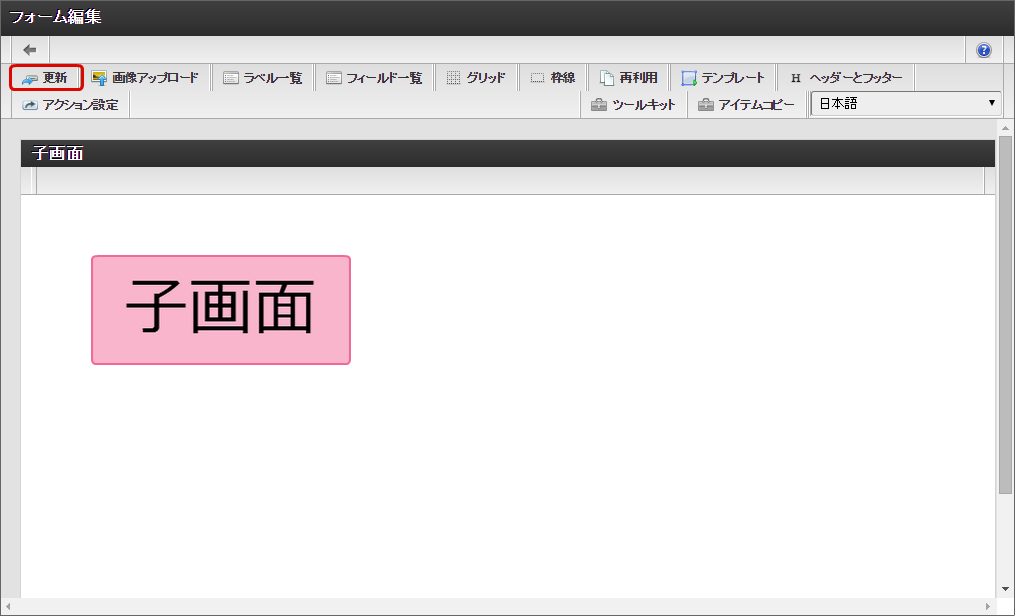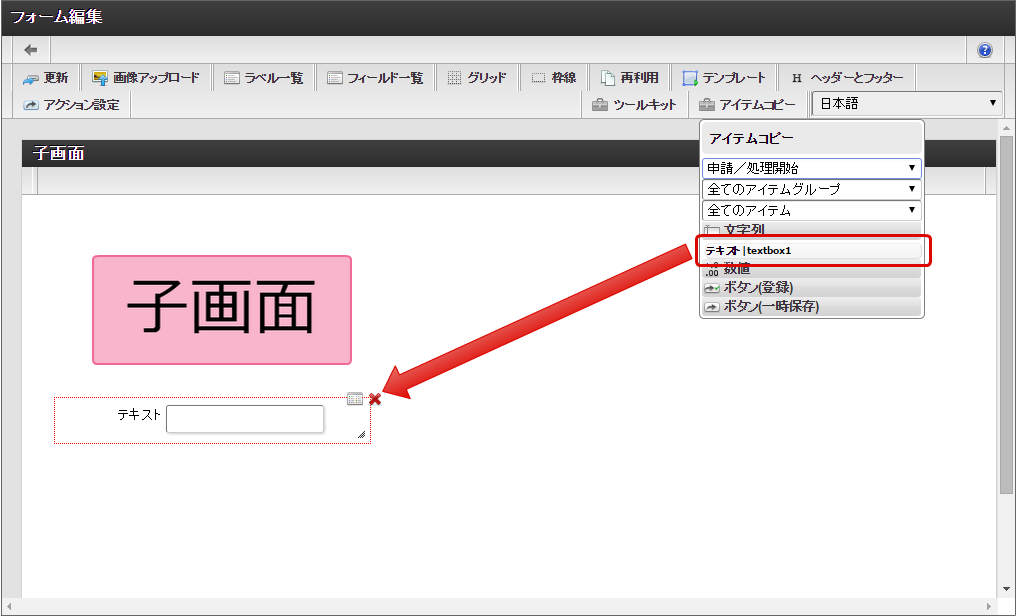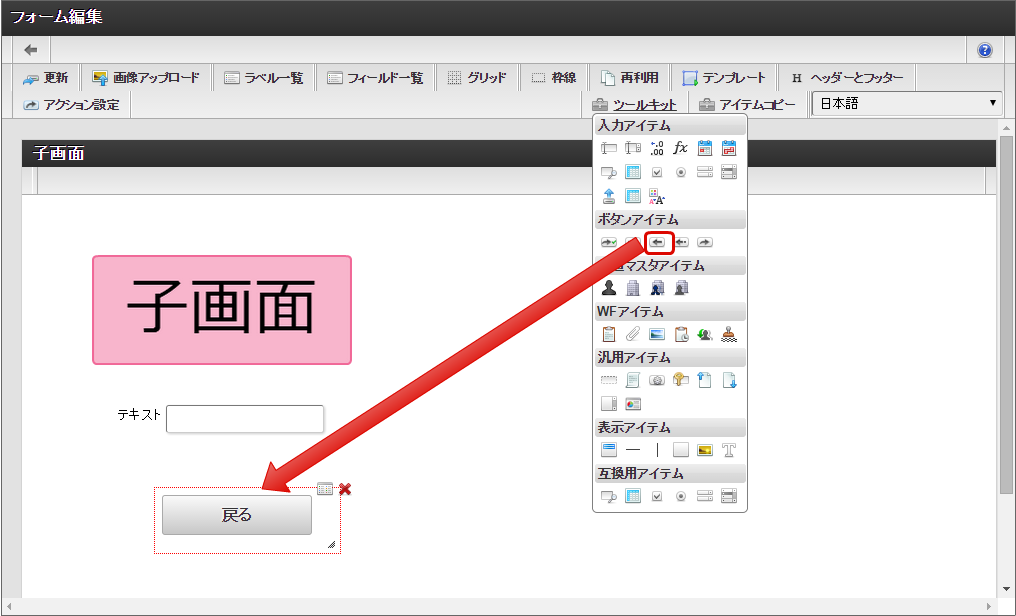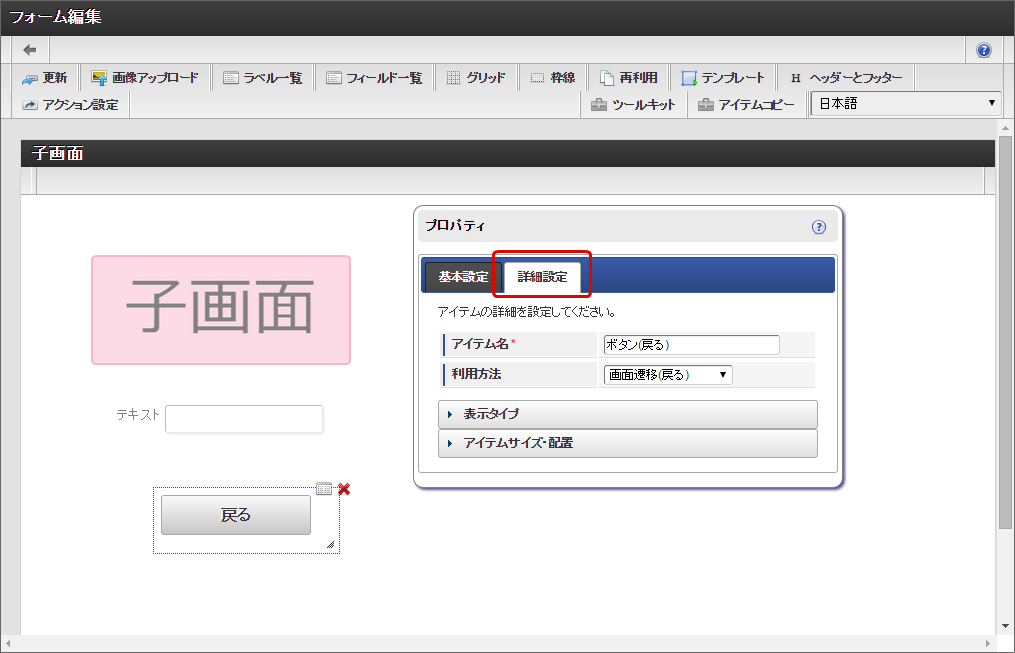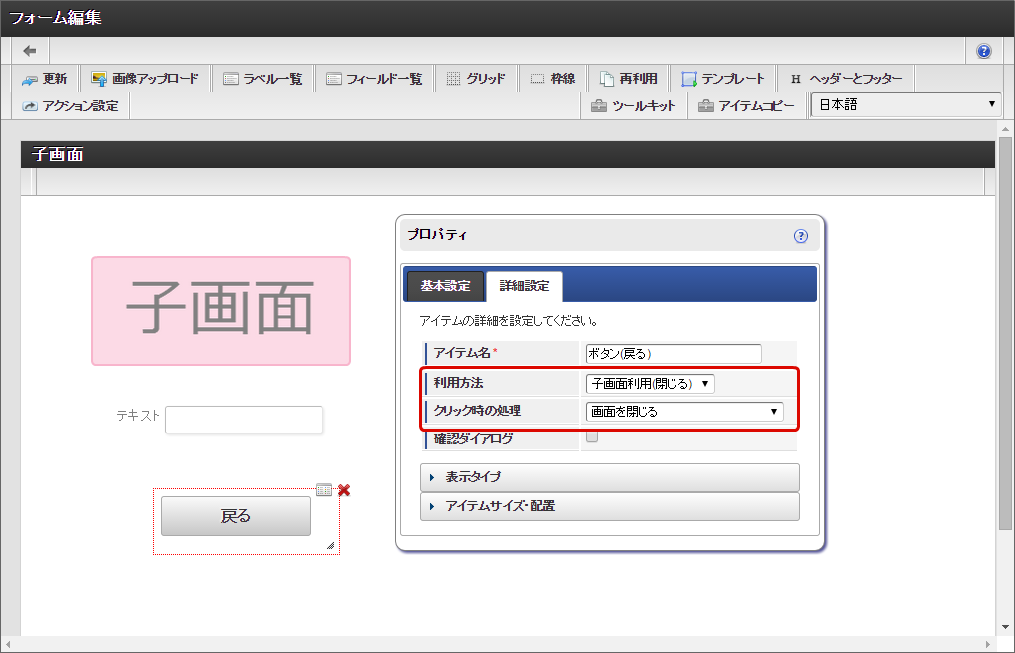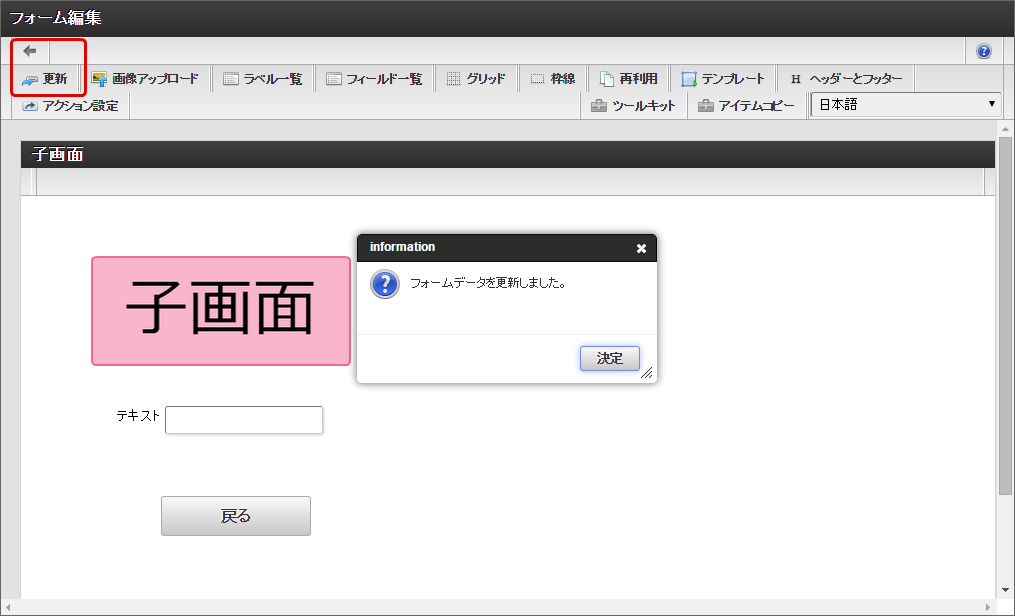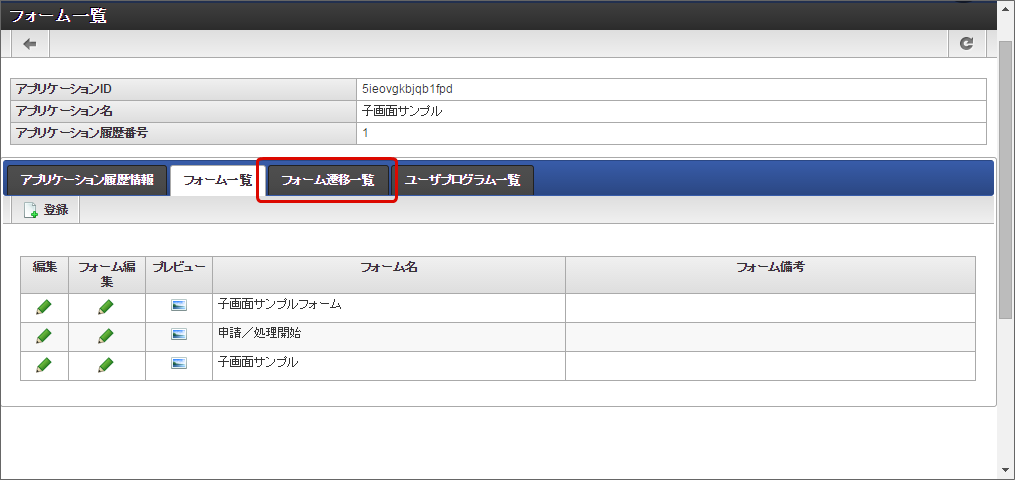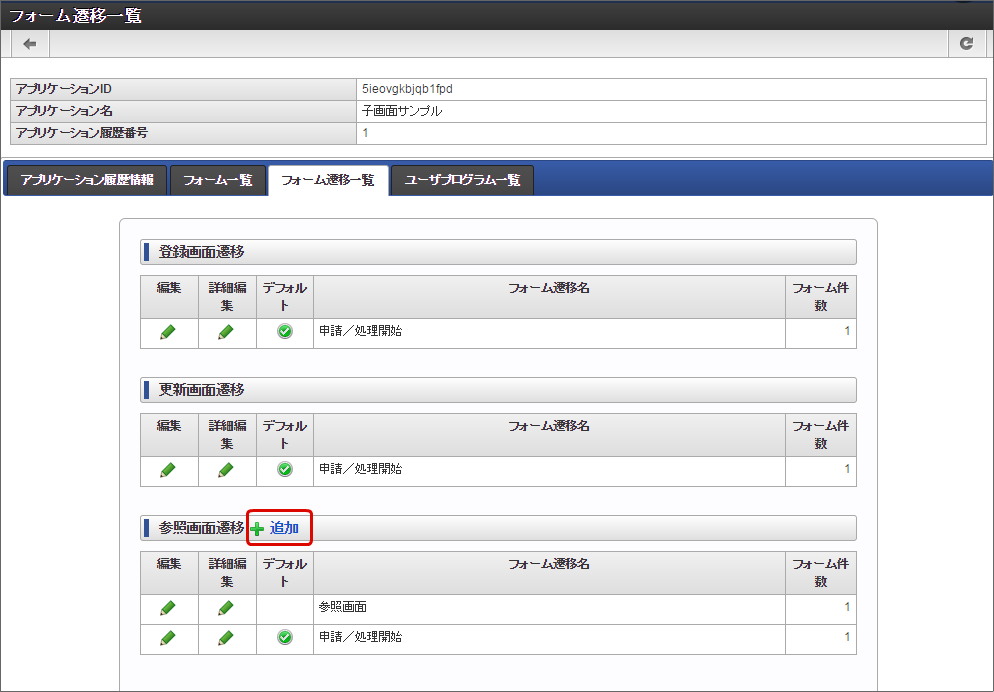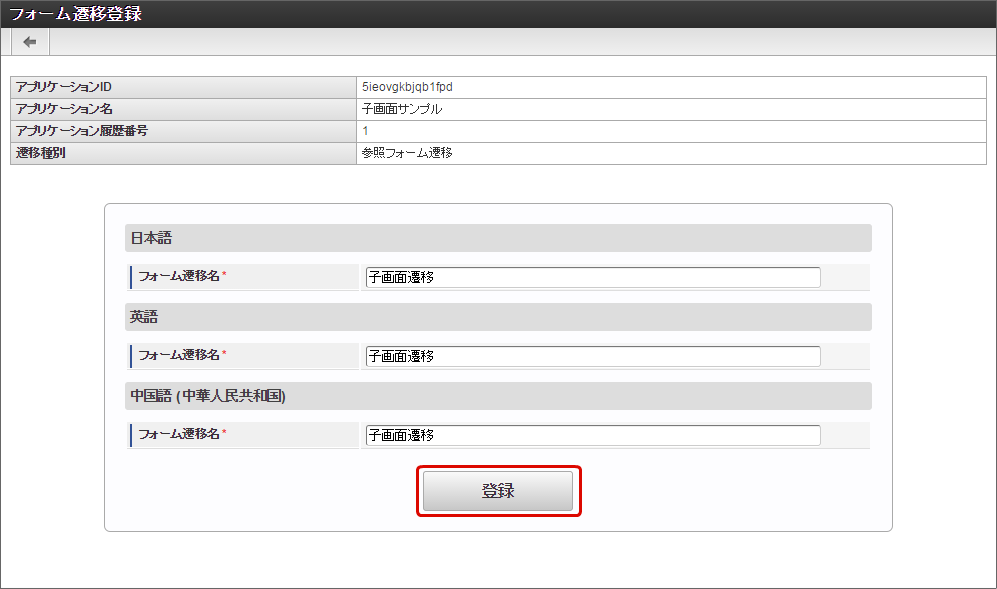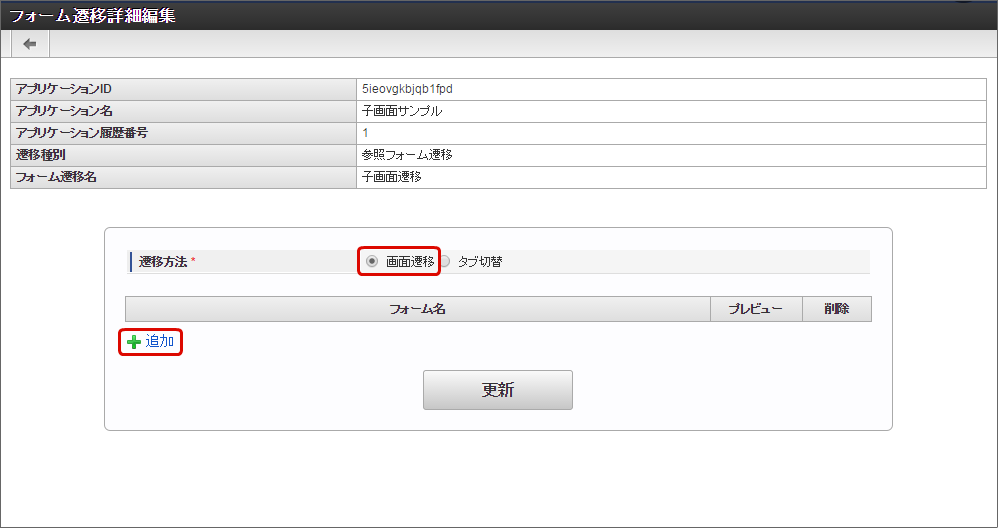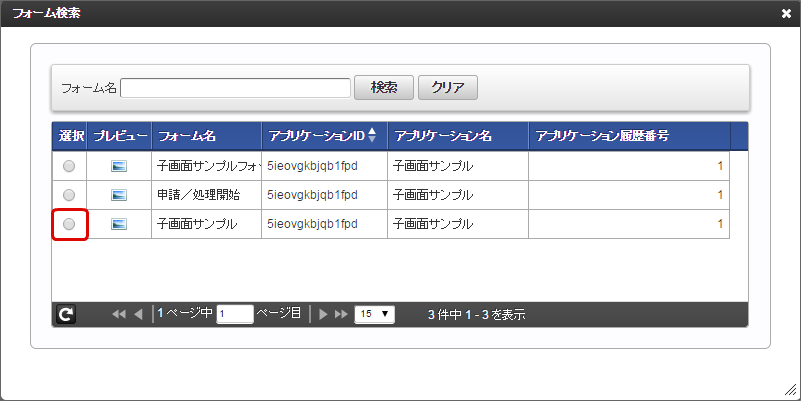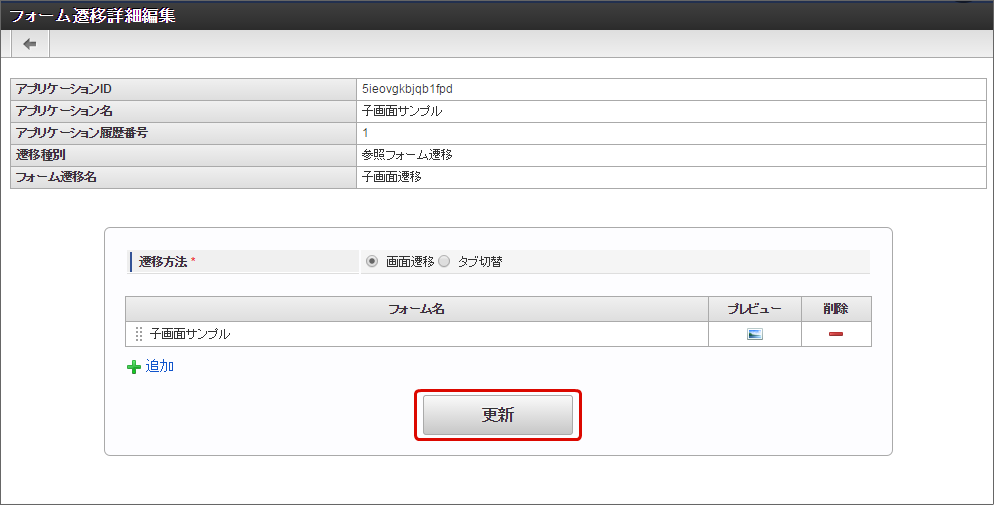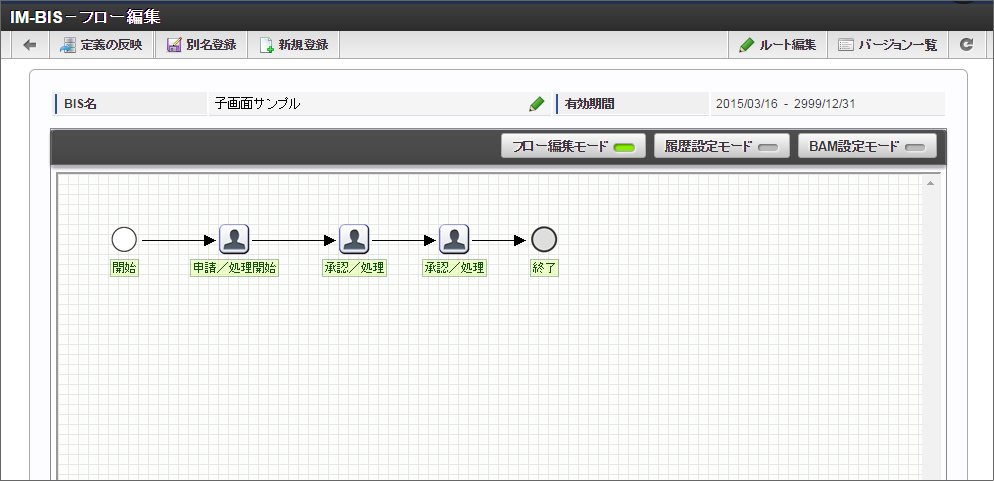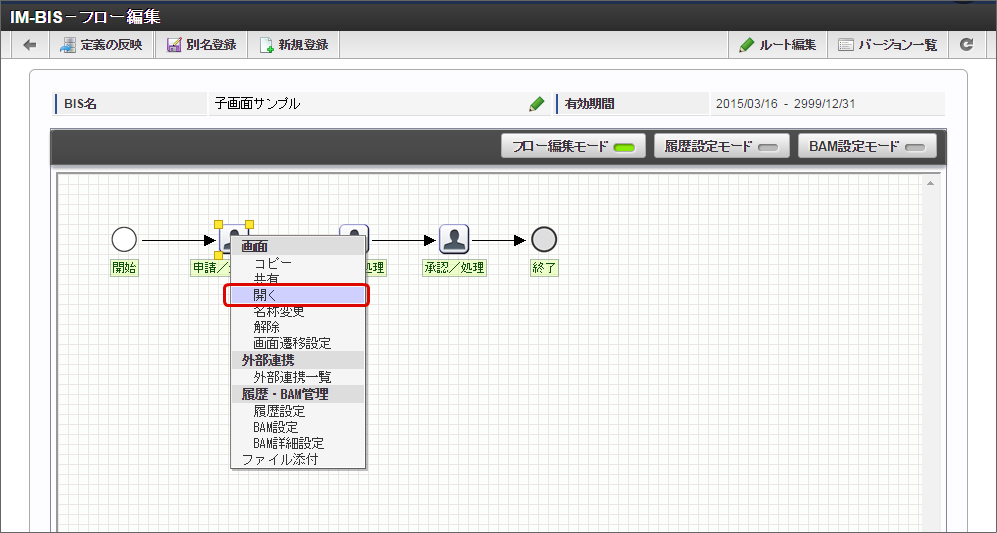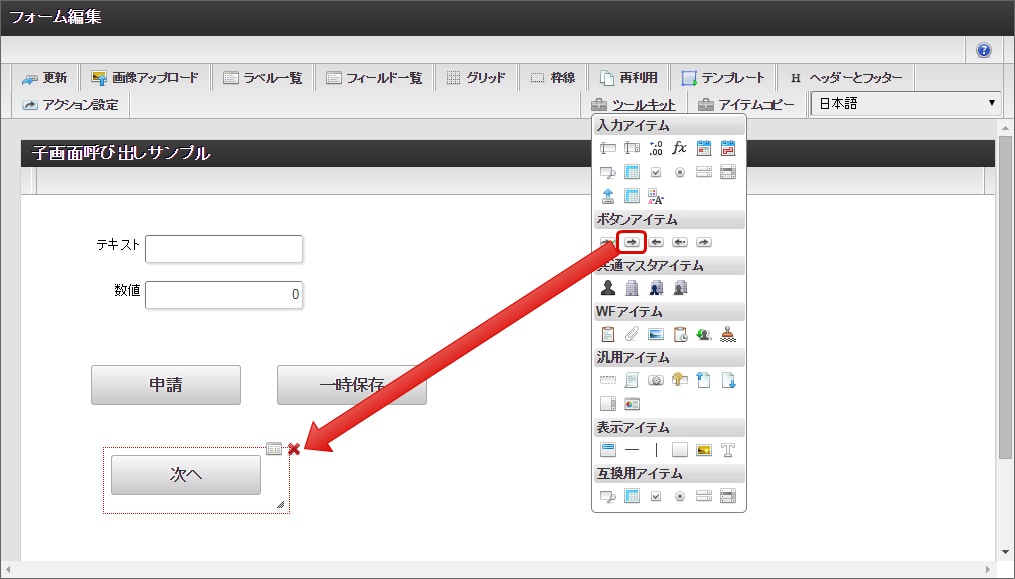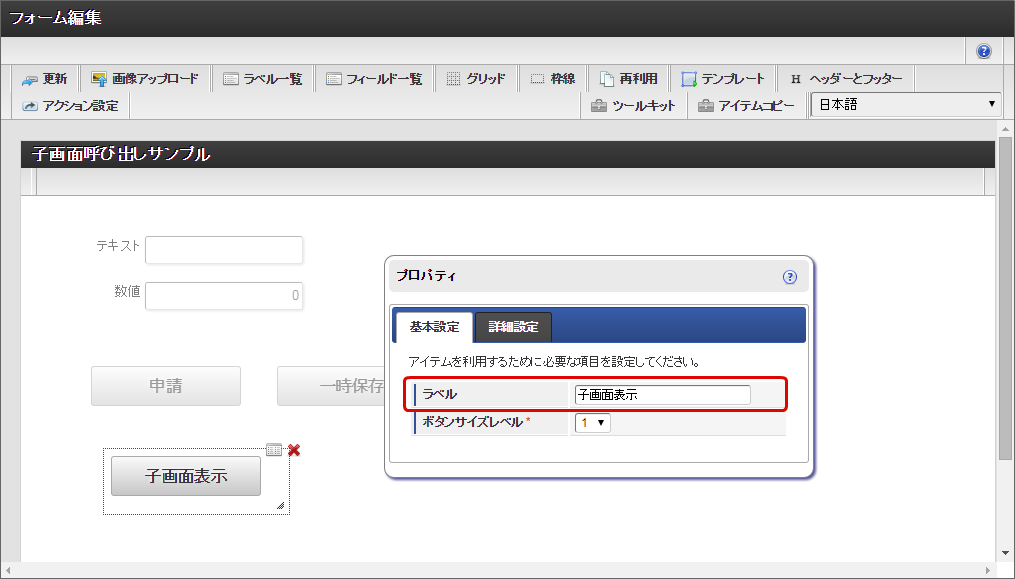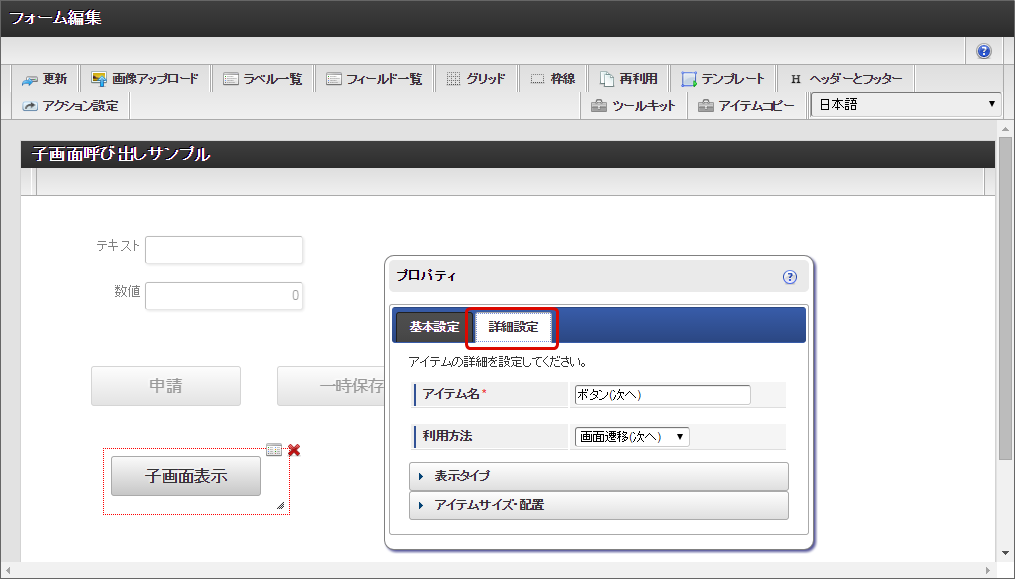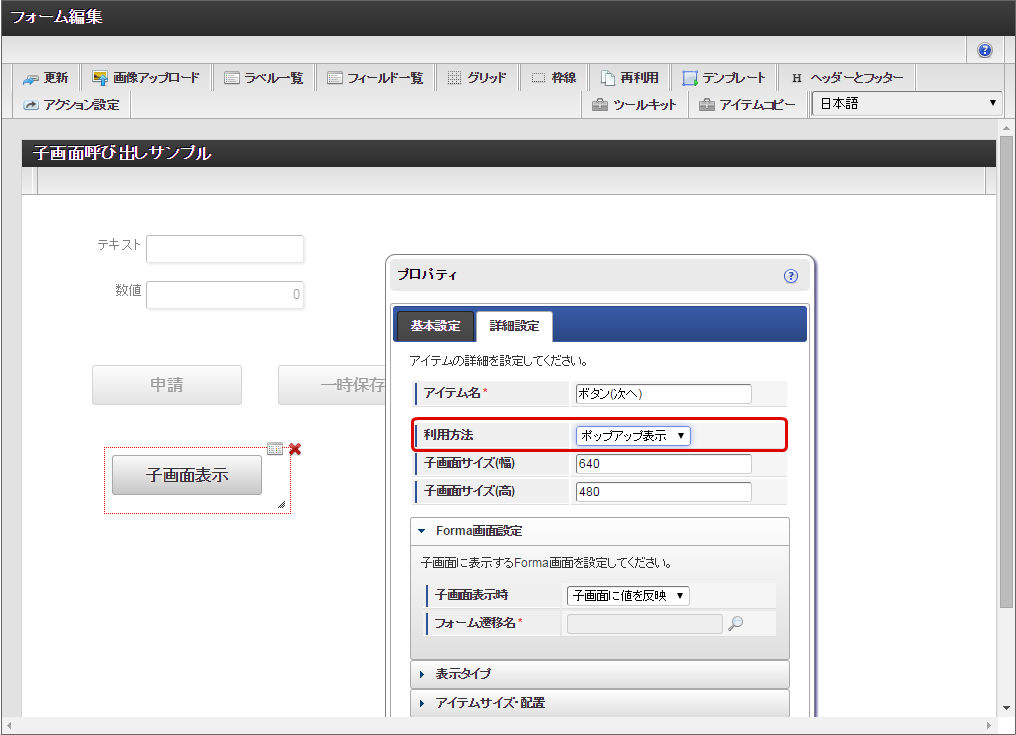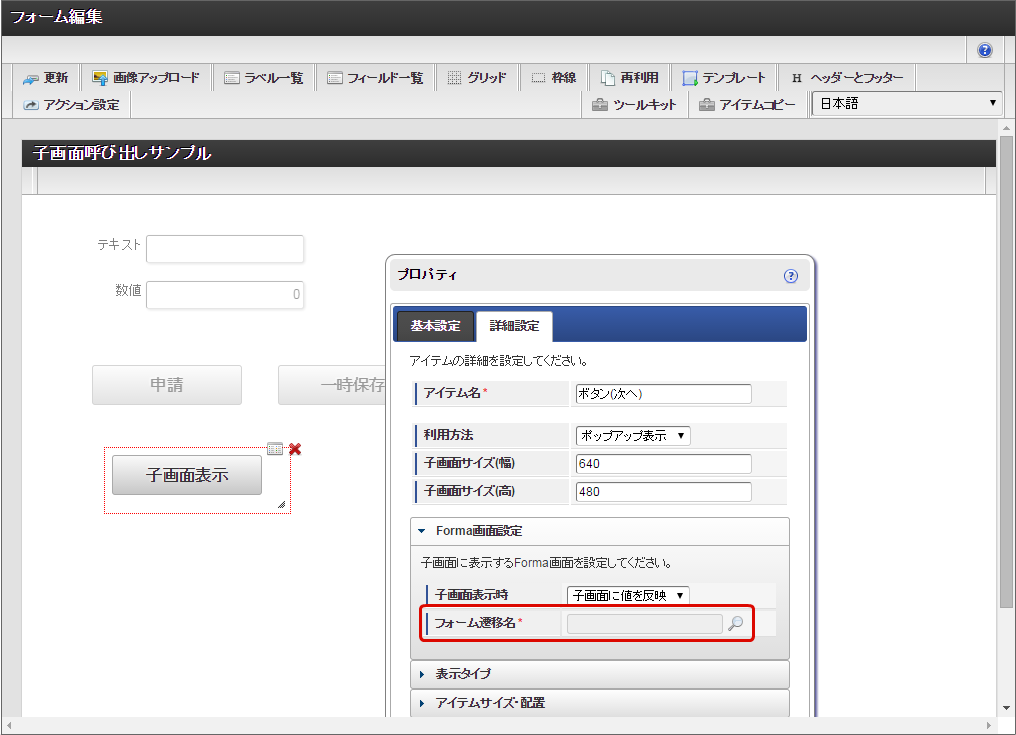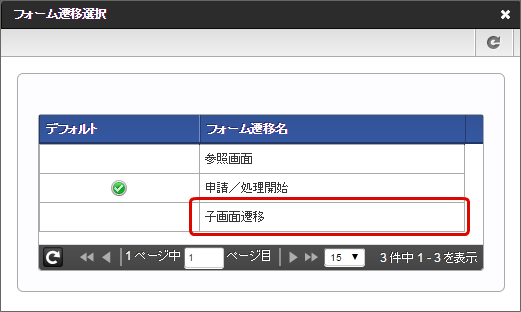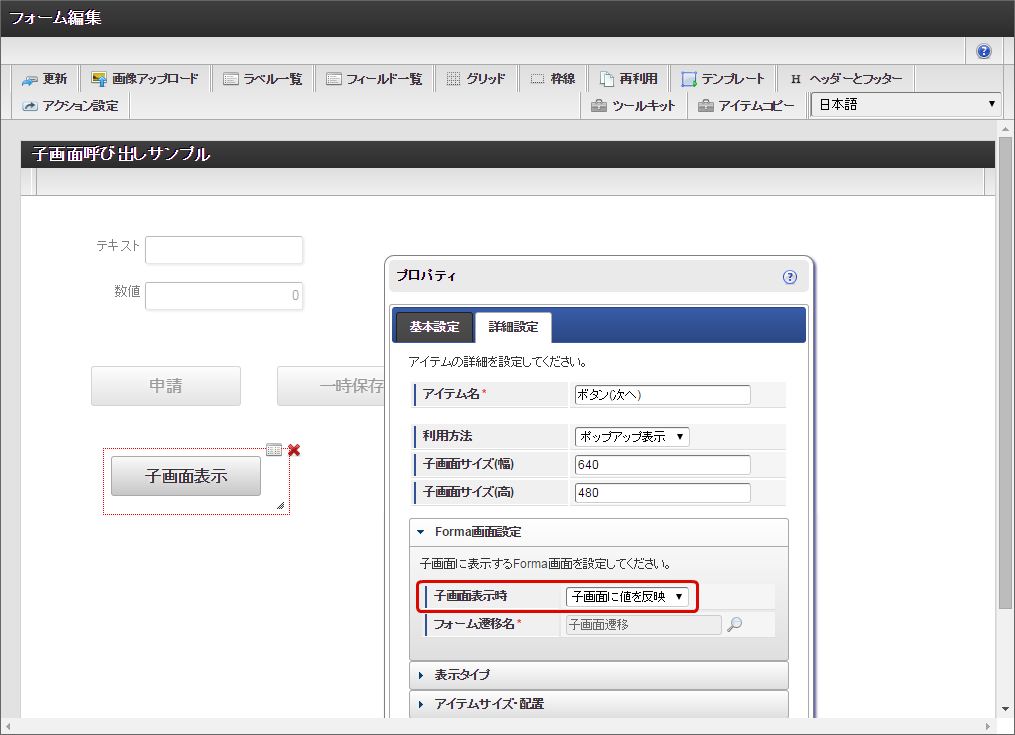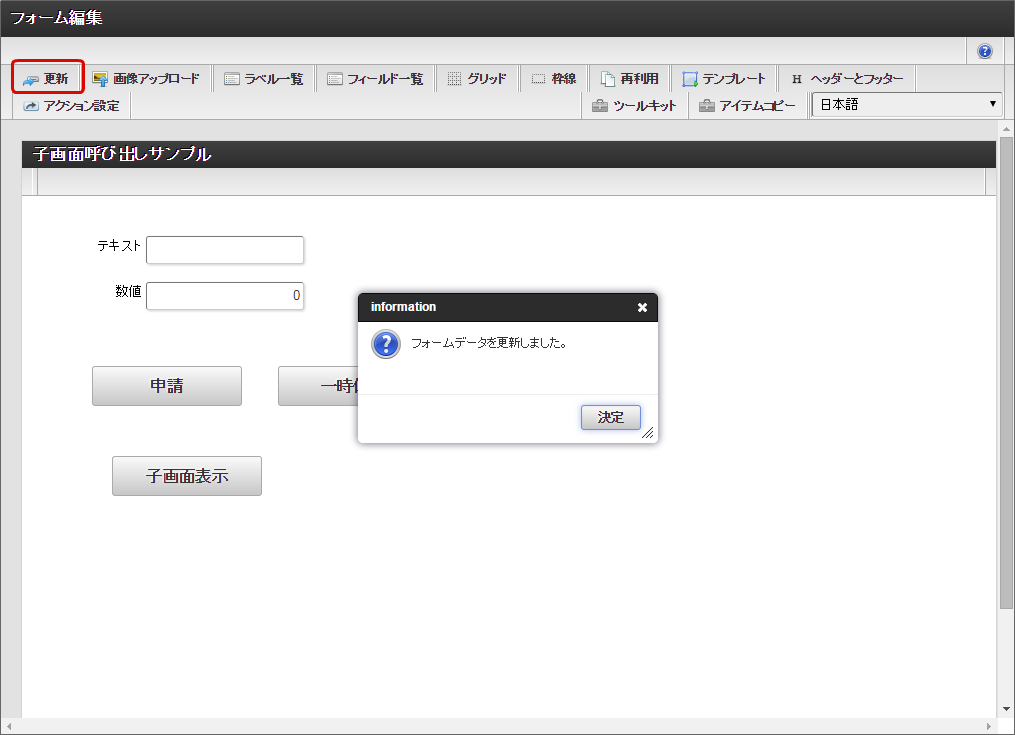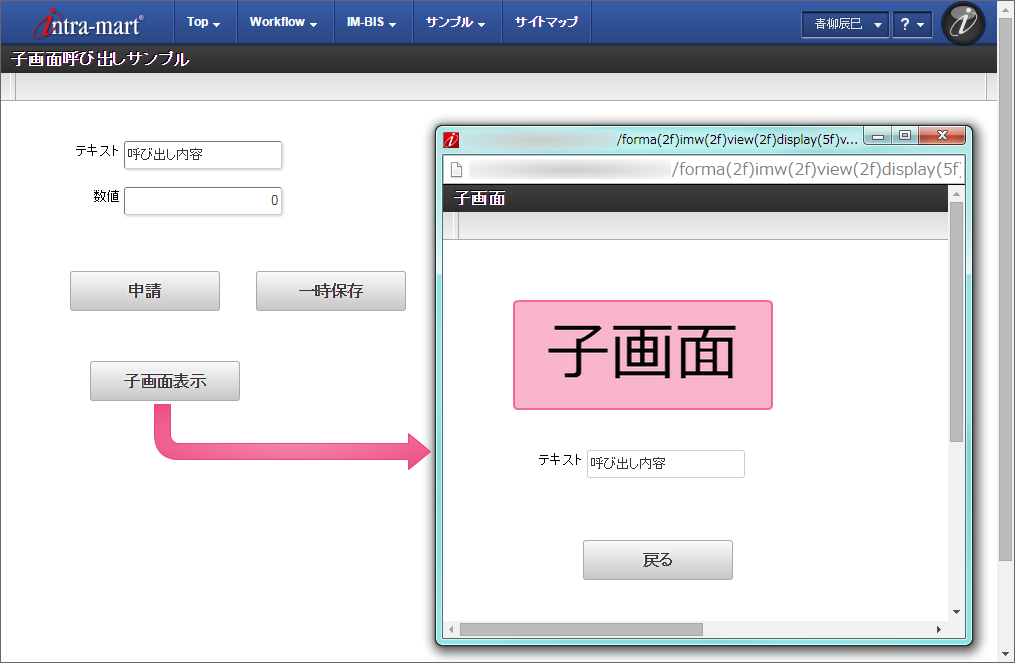5.3. 参照画面や特殊なタスク(ノード)で表示する画面を設定する¶
ここでは、参照画面や特殊なタスク(ノード)で、表示する画面の設定方法について説明します。表示する画面の設定は、BISシステム管理者が実施する必要があります。
Contents
5.3.1. BISシステム管理者が、表示する画面を設定する必要があるケース¶
IM-BIS のルートで、下記の条件に合致する場合には、BISシステム管理者が表示する画面を設定します。設定を行わない場合、表示される画面のレイアウトが崩れる場合があります。
下記の種類のノードを利用しており、申請/処理開始と承認/処理で「共有」を行っていない
- 確認
- テンプレート置換
下記の画面を利用しており、申請/処理開始と承認/処理で「共有」を行っていない
- 参照画面(一覧(処理済、未処理、参照など)の詳細で表示する画面)
注意
BISシステム管理者が「IM-BIS - フロー編集」画面以外からフォームを設定した場合は、BIS定義でフォーム関連の編集を行う都度、BISシステム管理者が設定した内容に影響がないかを確認してください。画面の設定後に IM-BIS から変更を行った場合、正しく動作しない可能性があります。コラム
参照画面や特殊なノードで表示する画面はノードの種類単位で設定することはできません。この項で記載している手順を行って設定した画面は、フローで使用されている上記の種類のノードに対して一括で設定されます。コラム
フローで「共有」を設定している場合には、上記の特殊なノードを実行した際に共有している画面(フォーム)が表示されます。
5.3.2. 参照画面や特殊なタスク(ノード)で表示する画面に申請/処理開始、承認/処理の画面を設定する¶
「IM-BIS -フロー編集」画面からフォームを設定できないノードに、フォームを設定する操作は、以下の手順で行います。
5.3.3. 参照画面や特殊なタスク(ノード)で表示する画面に別の画面を設定する¶
IM-BIS のフロー編集からフォームを設定できないノードに他のノードと異なる画面を設定するには、以下の手順で行います。
「サイトマップ」→「IM-BIS」→「システム管理者」→「IM-BIS作成」→「IM-BIS」をクリックします。
「IM-BIS - 更新履歴」画面が表示されますので、「一覧」をクリックします。
フォーム設定で「アプリケーション履歴一覧」の
をクリックします。
「登録」をクリックします。
フォーム名を入力し、「登録」をクリックします。
アイテムコピーをクリックします。
フォームで表示したい画面アイテムをコピーします。
コラム
特殊なノードで入力・選択系の画面アイテム(文字列、日付など)を利用する場合は、同じフロー内の「申請/処理開始」、「承認/処理」の画面に配置されており、「フィールド値DB登録」が有効となっている必要があります。画面アイテムを配置したら「更新」をクリックします。
「フォーム遷移一覧」をクリックします。
「フォーム遷移一覧」の「参照画面遷移」でフォーム遷移名が「参照画面」の「デフォルト」が設定されていることを確認し、「詳細編集」をクリックします。
フォーム名に「メインフォーム」が設定されていますので、「削除」をクリックします。
「追加」をクリックします。
先の手順で作成したフォームを選択します。
「更新」をクリックします。
これで、特殊なノード用に表示する画面が設定できました。
5.3.4. 処理中の画面から別の画面を子画面として表示するための設定を行う¶
処理中(申請や承認)の画面から別の画面を子画面としてポップアップで表示するための設定は、以下の手順で行います。
子画面として呼び出す画面(フォーム)の追加、フォーム遷移設定を行う¶
「BIS一覧」を表示します。
子画面を呼び出す対象のフローの「アプリ」をクリックします。
「アプリケーション履歴一覧」の「編集」をクリックします。
「フォーム一覧」の「登録」をクリックして、子画面として呼び出す画面を登録します。
「フォーム登録」画面が表示されますので、必要な項目を入力して「登録」をクリックします。
呼び出し元画面の設定を行う¶
編集中のフローの「フロー編集」画面を表示します。
子画面を呼び出す画面を設定したいタスク(ノード)のフォーム・デザイナを表示します。
対象の画面(フォーム)に「次へ」ボタンを配置します。
配置した「次へ」ボタンのプロパティを表示し、ラベルを「子画面表示」に変更します。
「次へ」ボタンのプロパティの「詳細設定」を表示します。
「利用方法」を「ポップアップ表示」に変更します。
「Forma画面設定」の「フォーム遷移名」の
をクリックします。
先の手順で追加したフォーム遷移をクリックします。
子画面に配置したアイテムに、呼び出し元画面で入力した内容を反映したい場合には、「子画面表示時」を「子画面に値を反映」にします。
「更新」をクリックしてフォームを保存します。